
资料下载

使用Google助理控制家电开源
描述
使用的组件1 NodeMCU
NodeMCU 是一个开源固件,可以使用开源原型板设计
1个继电器负载:10A,AC 250V/ 15A,125V
1个灯泡
谷歌助手是基于 AI(人工智能)的语音命令服务。使用语音,我们可以与谷歌助手进行交互,它可以在互联网上搜索、安排活动、设置闹钟、控制电器等。
此服务可在智能手机和 Google Home 设备上使用。
我们可以使用 Google 助理控制智能家居设备,包括灯、开关、风扇和恒温器。
我构建了一个可以控制家用电器的应用程序。在这里,我使用 Google Assistant 服务控制 60 W 灯泡。
此应用程序包括 Google 助手以及 Adafruit 服务器和 IFTTT 服务。
使用的硬件
- NodeMCU – 带有 Wi-Fi SoC 的 32 位 ESP8266 开发板。
- 继电器模块
- 一个 60 W 灯泡
为了构建家庭自动化应用程序,我使用了三个不同的平台
- 谷歌助理
- 阿达果
- IFTTT
要使用上述服务,我们需要配置它们。
阿达果
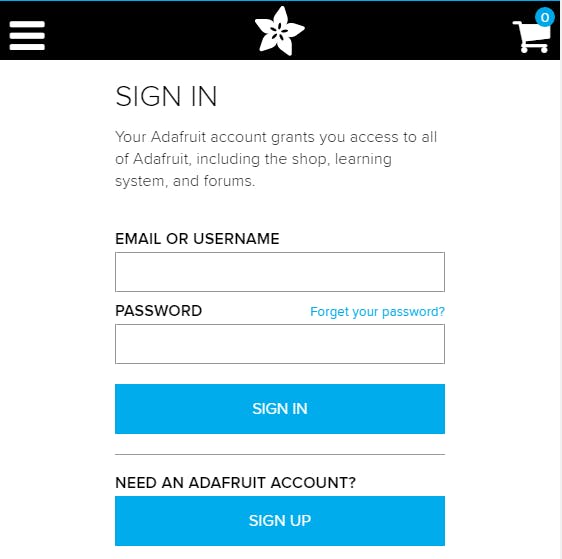
现在,在 Adafruit 创建仪表板。此仪表板是远程控制事物的用户界面。
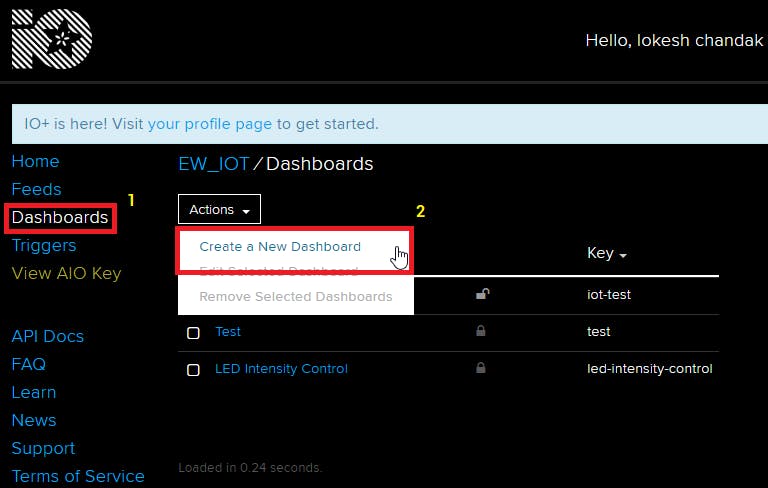
完成上述步骤后,为仪表板提供名称并保存。我们可以看到我们的仪表板如下,
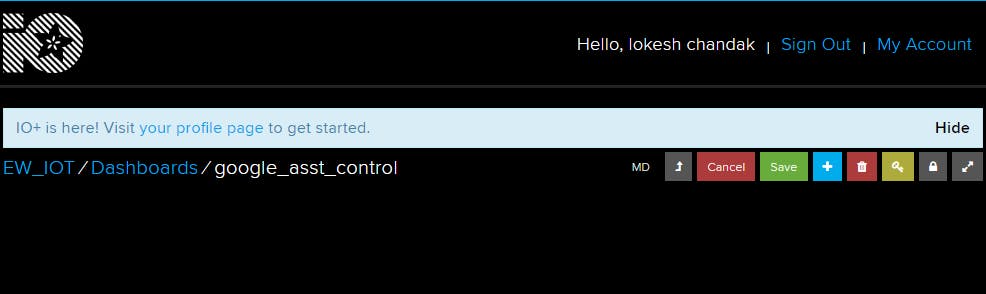
现在,创建提要(用户界面)来控制灯光开关。要创建它,只需单击“+”符号并选择如下所示的切换提要,
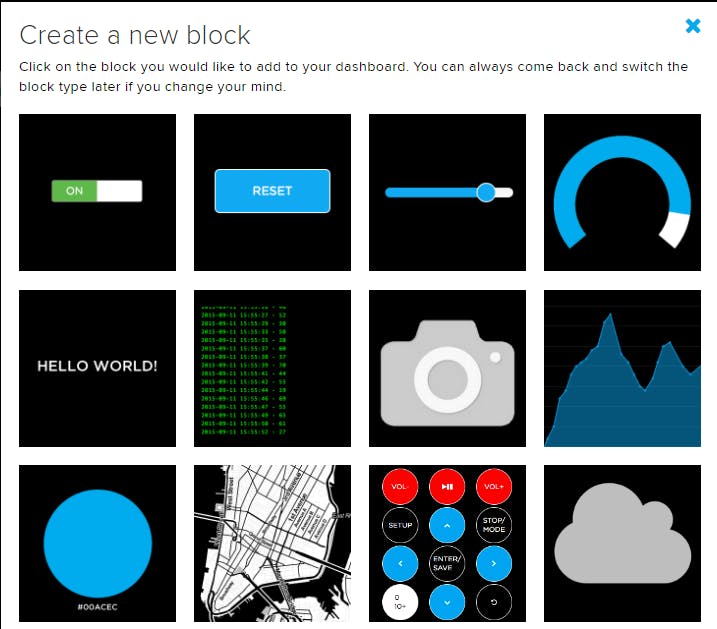
选择切换提要后,弹出窗口如下图所示。
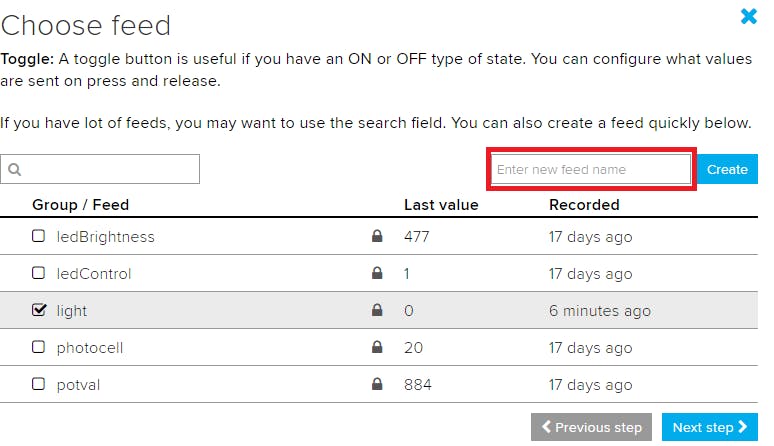
输入我们的提要名称(显示在红色框中)并创建它。创建后,选择创建的提要(这里我的是light ),然后单击下一步。
在下一步中配置如下所示的提要,
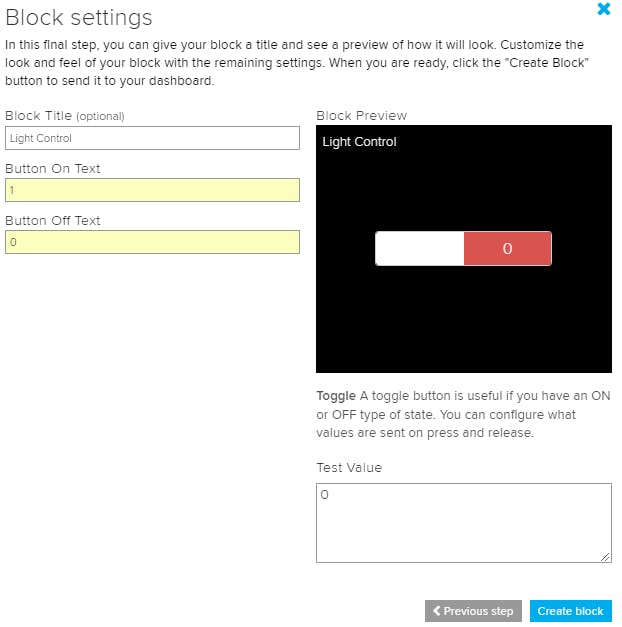
在这里,我使用0 (OFF) 和1 (ON) 文本作为按钮,然后单击创建。这将在您的仪表板上创建切换按钮,可用于远程控制事物。
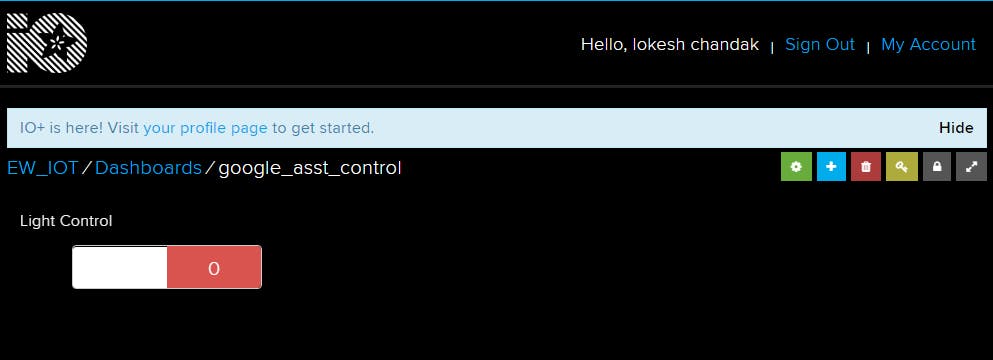
现在,我的仪表板已准备好用于家庭自动化等物联网应用程序。
IFTTT (如果这样然后那样)
If This Then That,也称为 IFTTT,是一项免费的基于 Web 的服务,用于创建称为小程序的简单条件语句链。小程序由 Gmail、Facebook、Telegram、Instagram 或 Pinterest 等其他 Web 服务中发生的更改触发。
例如,如果用户使用主题标签发布推文,则小程序可以发送电子邮件消息;如果有人在照片中标记用户,则可以将 Facebook 上的照片复制到用户的存档中。
在这里,我使用 IFTTT 链上使用了 google assistant 服务和 Adafruit 服务。所以,当我使用谷歌助手通过说 Ok google 来控制我家的灯时,打开或关闭灯。然后 IFTTT 解释该消息并将其发送到 Adafruit 的仪表板,作为对创建的提要的可理解命令。
配置 IFTTT
第一步是在IFTTT上创建账户。
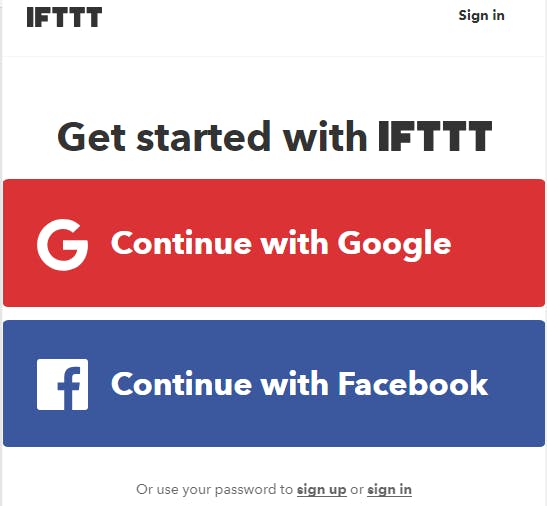
注意:使用与 Adafruit 相同的电子邮件 ID 在 IFTTT 上创建帐户。
创建帐户后,单击我的小程序,然后选择如下所示的新小程序,
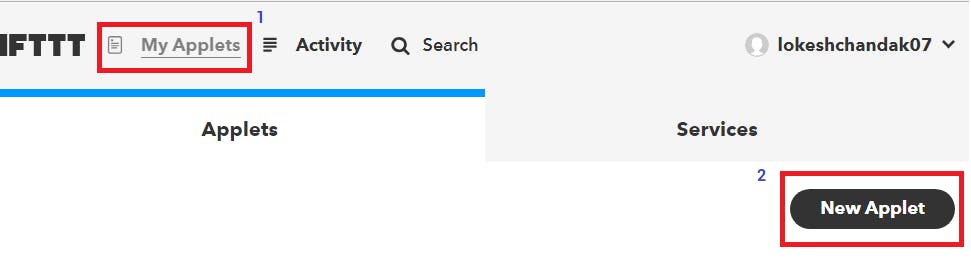
选择一个新的小程序后,我们会得到一个新页面,我们应该在其中单击“ This ”,如下图所示。
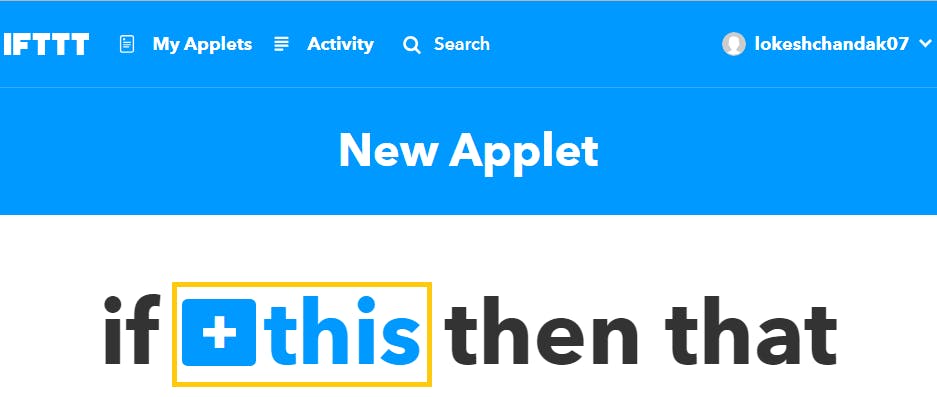
然后搜索Google Assistant并选择它。
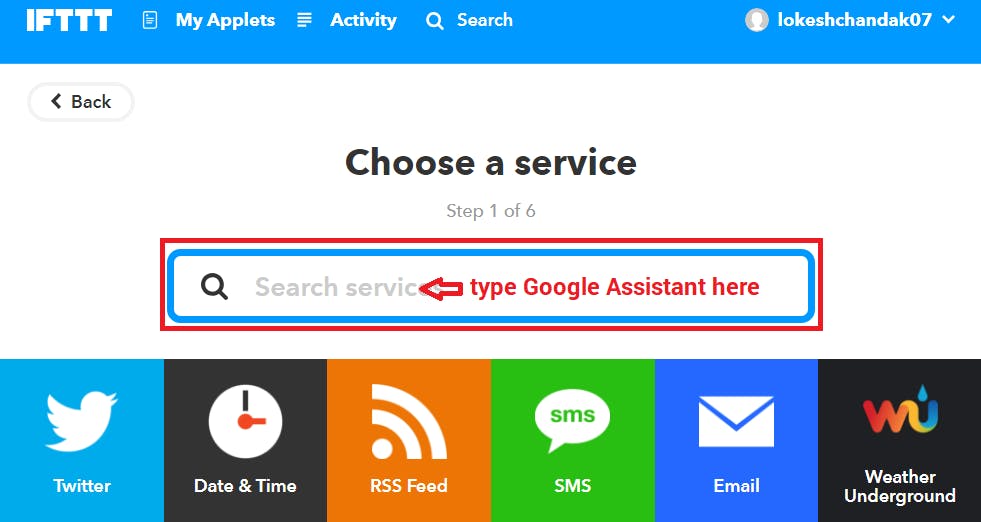
现在,输入我们将用作谷歌助手命令的语音短语。
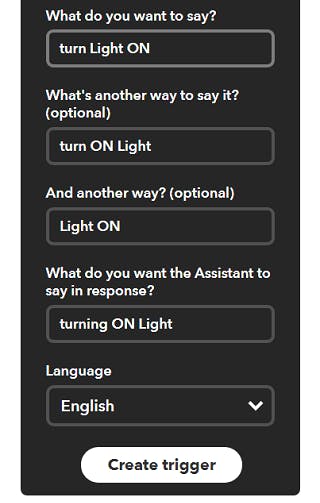
我们可以根据我们的应用程序输入任何短语。如您所见,在上述字段中输入的短语是为了让Light ON。为了使Light OFF ,我们必须创建另一个具有不同短语的小程序。
现在,我们得到另一个页面,我们必须在该页面上单击用于将 Google Assistant 与 Adafruit 连接的选项。
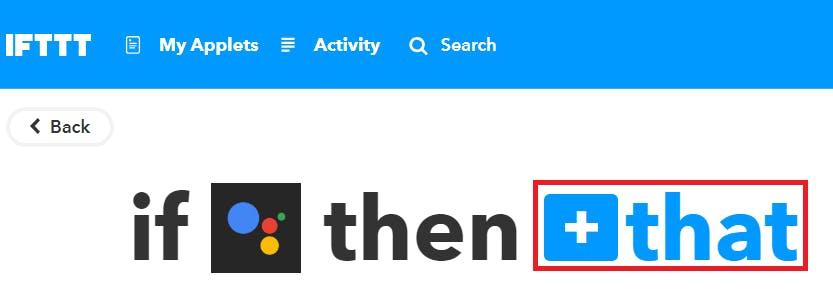
然后搜索Adafruit并选择它。
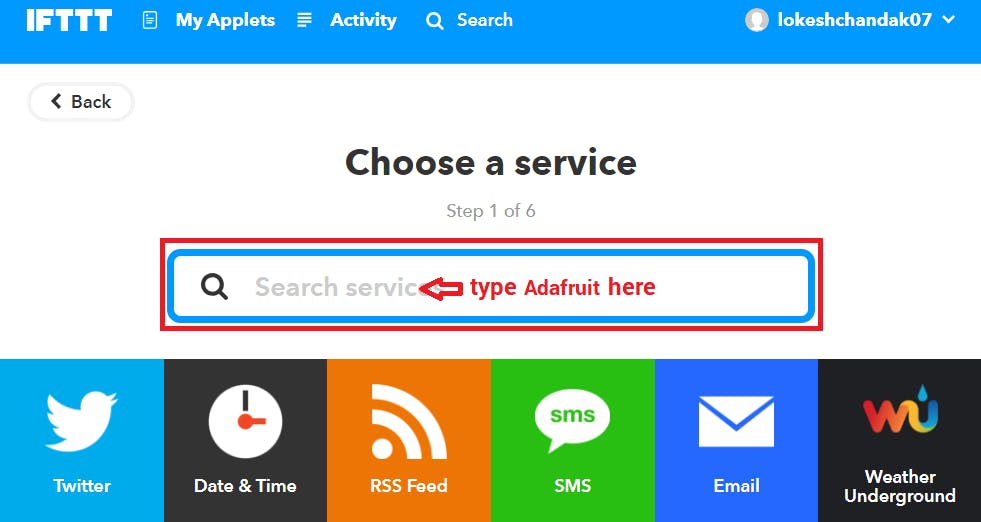
选择Adafruit后,如下图选择action,
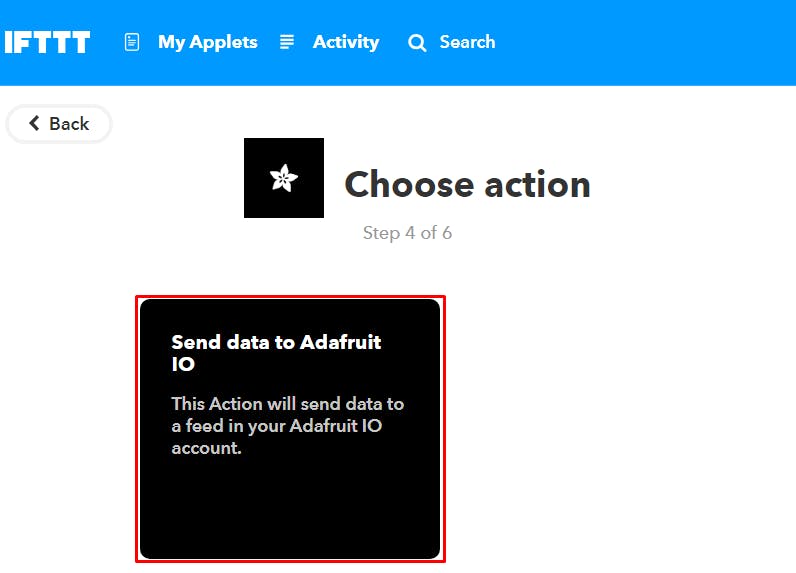
现在输入我们需要将哪些数据发送到 Adafruit 仪表板的哪个提要。
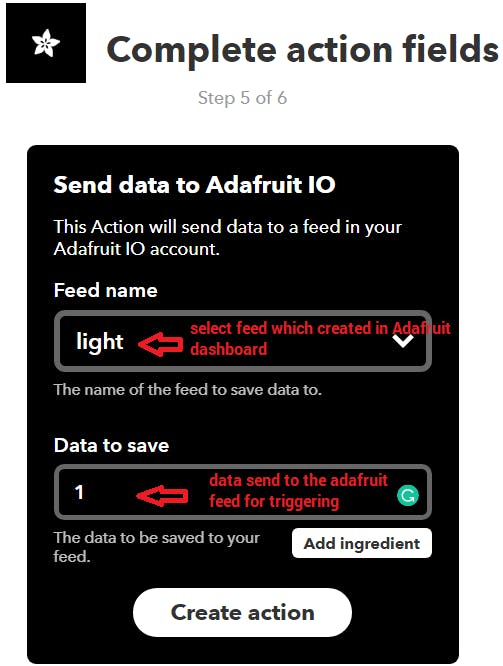
单击创建操作。
因此,当我在手机上使用 Google 助理并发出语音命令“Ok Google,打开 LED”时,在 IFTTT 中创建的小程序会收到此命令,并将数据“1”发送到 Adafruit 提要。这将触发 Adafruit 仪表板上的事件,该事件由微控制器(此处为 NodeMCU)持续监控。该微控制器将根据 Adafruit 仪表板上的数据变化采取行动。
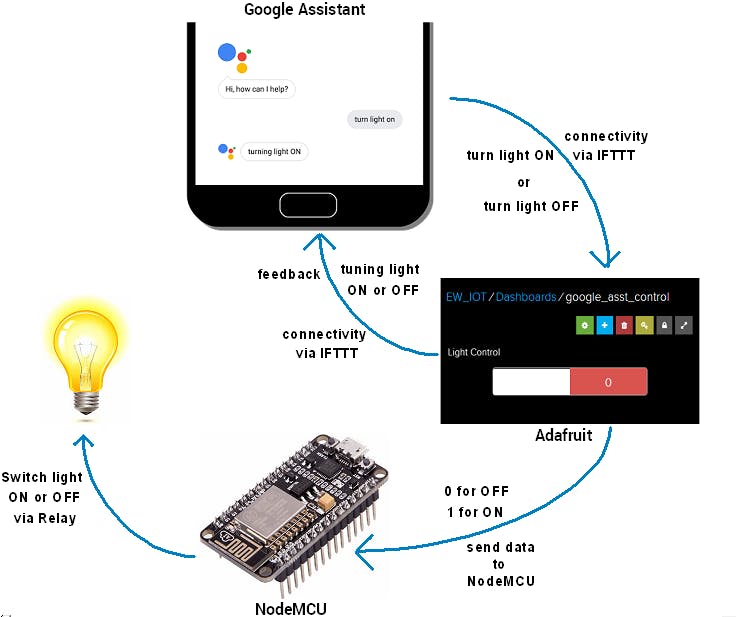
接口图
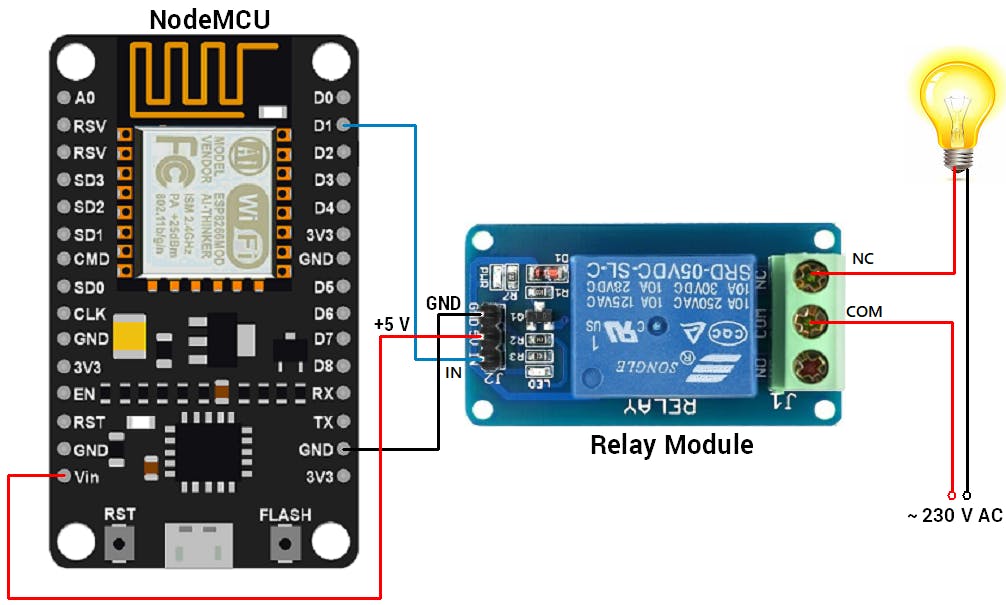
使用谷歌助手控制家电的电路图
图书馆
在这里,我使用 Adafruit MQTT 库从 Adafruit 服务器接收数据。要安装此库,请选择选项Sketch -> Include Library -> Manage Libraries。
在那个库中,搜索 Adafruit MQTT 并安装它。
使用 Google Assistant 和 NodeMCU 控制家中的灯光
我构建了一个基于物联网的家庭自动化应用程序,在该应用程序中,我使用基于 AI 的 Google Assistant 远程控制 60 W 灯泡。
在这里,我使用 NodeMCU 从 Adafruit 服务器读取数据并采取相应措施。60 W 灯泡通过继电器连接到 NodeMCU,用于使用谷歌助手控制它的语音命令。
NEXTPCB 的高品质 PCB

声明:本文内容及配图由入驻作者撰写或者入驻合作网站授权转载。文章观点仅代表作者本人,不代表电子发烧友网立场。文章及其配图仅供工程师学习之用,如有内容侵权或者其他违规问题,请联系本站处理。 举报投诉
- 相关下载
- 相关文章








