
资料下载

Arduino脉冲发生器频率扫描
描述
在本教程中,我们将学习如何制作具有频率扫描的脉冲发生器。
脉冲发生器将从 1Hz 开始,每秒增加 0.5Hz 的频率。一旦达到 10Hz,它将停止增加频率。
您可以设置自己的起始频率、结束频率、频率增量和增量间隔。
第 1 步:您需要什么
Arduino UNO(或任何其他 Arduino 或 ESP)
- OLED显示屏
- 跳线
- 面包板
- Visuino 程序:下载 Visuino
- 示波器(可选)
感谢 PCBWay 支持本教程并帮助用户更多地了解电子产品。
我喜欢PCBWay的地方在于,您可以以大约 5 美元的价格购买 10 个电路板,这对于专业制造的电路板来说确实具有成本效益,更不用说您节省了多少时间!
去看看他们在这里。他们还提供许多其他东西,以防您可能需要它,例如装配、3D 打印、CNC 加工等等。
第 2 步:使用 OLED 和示波器的电路
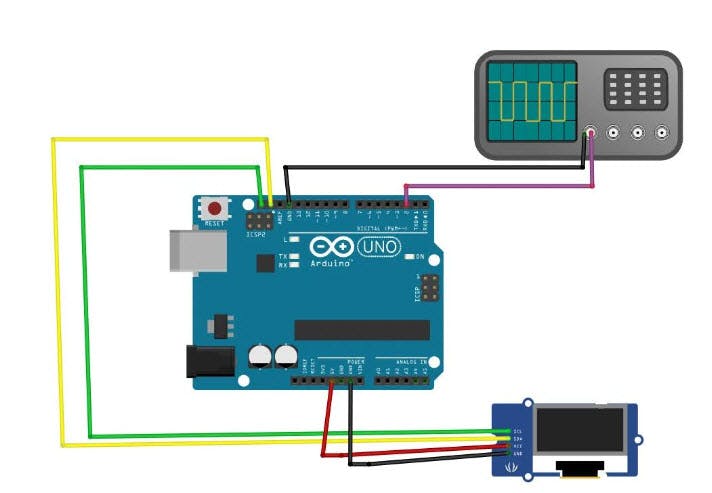
- 将 OLED 显示引脚 [SCL] 连接到 Arduino 引脚 [SCL]
- 将 OLED 显示引脚 [SDA] 连接到 Arduino 引脚 [SDA]
- 将 OLED 显示引脚 [VCC] 连接到 Arduino 引脚 [5v]
- 将 OLED 显示引脚 [GND] 连接到 Arduino 引脚 [GND]
- 将示波器探头连接到 Arduino 数字引脚 [2]
- 将示波器接地探头连接到 Arduino 引脚 [GND]
第 3 步:使用 LED 的电路
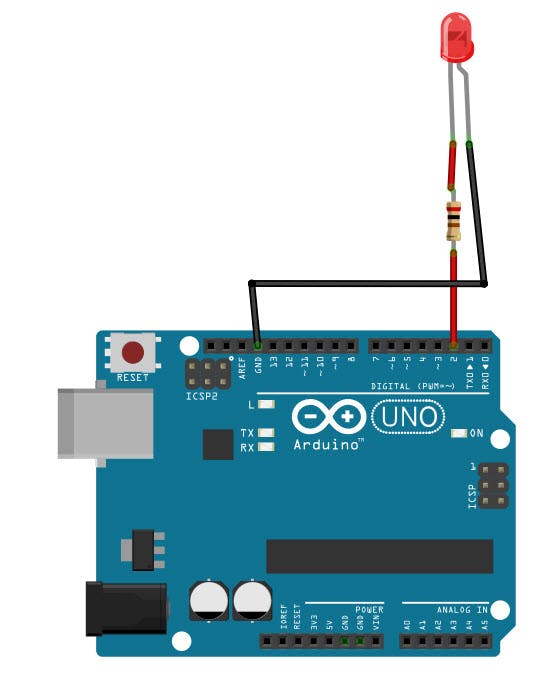
- 将电阻 1Kohm 连接到 Arduino 数字引脚 [2]
- 将电阻 1Kohm 连接到(另一侧)到 LED [正极引脚 +]
- 将 LED [Negative pin -] 连接到 Arduino pin [GND]
第 4 步:启动 Visuino,并选择 Arduino UNO Board Type
启动Visuino,如第一张图在Visuino中单击Arduino组件(图1)上的“工具”按钮出现对话框时,选择“ Arduino UNO ”,如图2所示
第 5 步:在 Visuino 中添加组件
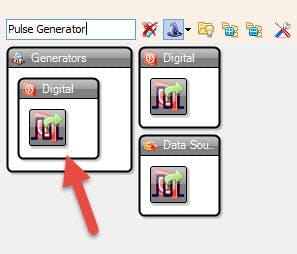
- 添加“时钟发生器”组件
- 添加“计数器”组件
- 添加“模拟值”组件
- 添加“整数到模拟”组件
- 添加“添加模拟”组件
- 添加“模拟多源”组件
- 添加“比较模拟值”组件
- 添加“模拟开/关开关”组件
- 添加“ OLED I2C ”组件
- 添加“脉冲发生器”组件
第 6 步:在 Visuino 设置组件中
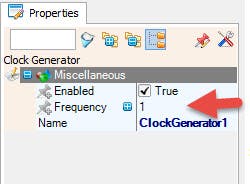
- 设置间隔:选择“ ClockGenerator1 ”并在属性窗口中设置频率,在我们的例子中是1Hz,这意味着频率将每秒增加一次
- 设置起始频率:选择“ AnalogValue1 ”并在属性窗口中设置“值”,在我们的例子中是1,这意味着我们将以1Hz的频率开始
- 设置频率增量:选择“ IntegerToAnalog1 ”,在属性窗口中设置“ Scale ”,在我们的例子中是0.5,这意味着频率每增加0.5Hz
- 设置结束频率:选择“ CompareValue1 ”,在属性窗口中将“ Compare Type ”设置为ctSmaller和“ Value ”,在我们的例子中为10,这意味着频率将在10Hz处停止增加
- 选择“ PulseGenerator1 ”并在属性窗口中选择“ Frequency ”并点击 Pin 图标并选择“ Float SinkPin ”
- 双击“ DisplayOLED1 ”并在“ Elements ”窗口中将“Draw Text”拖到左侧,在“Properties”窗口中将“ Text ”设置为“Frequency”,将“ Size ”设置为2
- 在“元素”窗口中将“文本字段”拖到左侧并在“属性”窗口中将“大小”设置为 2,将“ Y ”设置为 30
- 关闭“元素”窗口
第 7 步:在 Visuino Connect 组件中
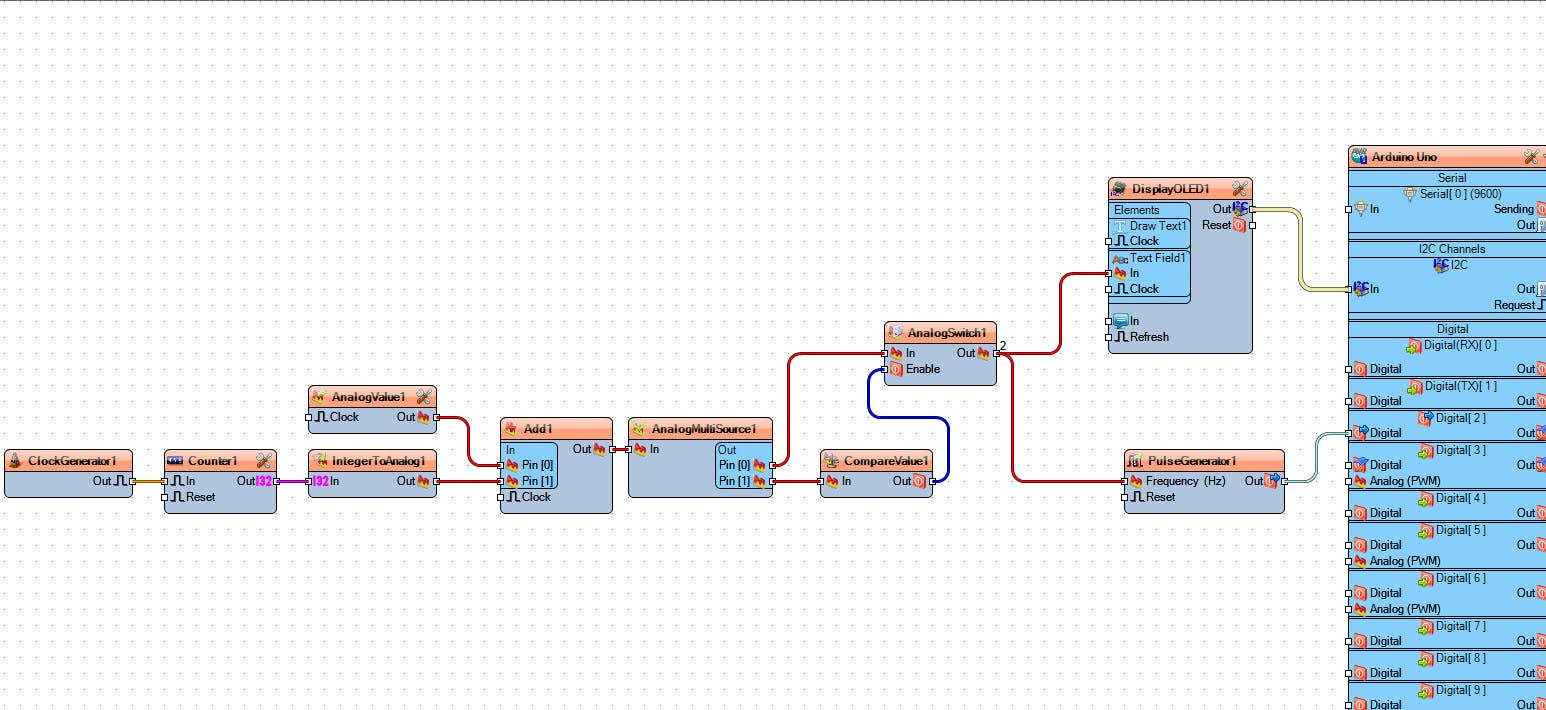
- 将“ ClockGenerator1 ”引脚[Out]连接到“ Counter1 ”引脚[In]
- 将“ Counter1 ”引脚[Out]连接到“ IntegerToAnalog1 ”引脚[In]
- 将“ AnalogValue1 ”引脚[Out]连接到“ Add1 ”引脚[0]
- 将“ IntegerToAnalog1 ”引脚[Out]连接到“ Add1 ”引脚[1]
- 将“ Add1 ”引脚 [Out] 连接到“ AnalogMultiSource1 ”引脚[In]
- 将“ AnalogMultiSource1 ”引脚[0]连接到“ AnalogSwitch1 ”引脚[In]
- 将“ AnalogMultiSource1 ”引脚 [1] 连接到“ CompareValue1 ”引脚[In]
- 将“ CompareValue1 ”引脚[Out]连接到“ AnalogSwitch1 ”引脚[Enable]
- 将“ AnalogSwitch1 ”引脚[Out]连接到“ PulseGenerator1 ”引脚[Frequency]
- 将“ AnalogSwitch1 ”引脚[Out]连接到“ DisplayOLED1 ”>“ Text Field1 ”引脚[In]
- 将“ PulseGenerator1 ”引脚 [Out] 连接到Arduino Digital 引脚[2]
- 将“ DisplayOLED1 ”引脚 [I2C] 连接到Arduino引脚[I2C]
第 6 步:生成、编译和上传 Arduino 代码
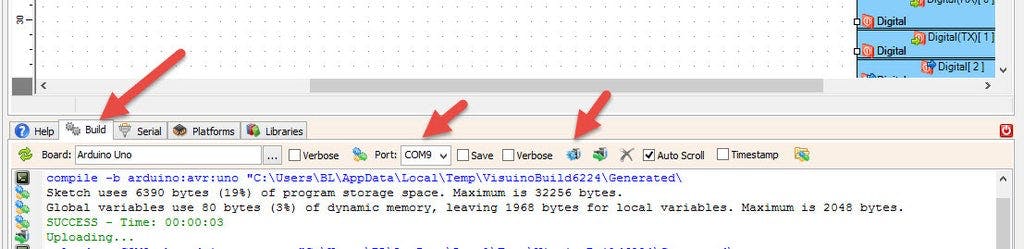
在 Visuino 中,在底部单击“构建”选项卡,确保选择了正确的端口,然后单击“编译/构建和上传”按钮。
第 9 步:播放
如果您为 Arduino 模块供电,OLED 显示屏将显示增加的频率。如果您有示波器,您可以将其连接到 Arduino 数字引脚 2(参见接线图)或连接一个 1KOhm 电阻器和一个 LED(参见接线图)以查看脉冲如何增加。
恭喜!您已经使用 Visuino 完成了您的项目。还附上了我为本教程创建的 Visuino 项目,您可以下载并在 Visuino 中打开它:https ://www.visuino.eu
声明:本文内容及配图由入驻作者撰写或者入驻合作网站授权转载。文章观点仅代表作者本人,不代表电子发烧友网立场。文章及其配图仅供工程师学习之用,如有内容侵权或者其他违规问题,请联系本站处理。 举报投诉
- 相关下载
- 相关文章







