
资料下载

使用Zio控制机械臂(第3部分)
描述
这篇博文是Zio 机器人系列的一部分。
介绍
在我们之前的博客中,我们发布了关于如何使用 Zio 模块控制机械臂的第 1 部分和第 2 部分教程。第 1 部分主要集中于自动控制机械臂的爪子打开和关闭,并且只使用一个伺服系统。第 2 部分使用无线 PS2 控制器来控制我们的机械臂并利用所有四个伺服系统。
在今天的教程中,我们将继续之前的机械臂设置第 2 部分,构建一个利用 BLE 技术的应用程序控制器,并通过该应用程序界面控制我们的机械臂。
您可以在下面查看其他系列的教程:
- 使用 Zio 控制机械臂第 1 部分
- 使用 Zio 控制机械臂第 2 部分
- 使用 Zio 控制机械臂第 3 部分
- 使用 Zio 控制机械臂第 4 部分
一、项目概况
难度级别:
齐奥学徒
有用的资源:
您应该对如何安装 Zio 开发板有基本的了解。在本教程中,我们假设您的开发板已经配置好并准备好进行设置。如果您还没有配置您的开发板,请查看下面的 Zio Qwiic 入门指南教程以开始使用:
硬件:
- Zio nRF52832 开发板
- Zio 16 伺服控制器
- Zio DC/DC 升压器
- 3.7V 2000mAh电池
- 机械臂
软件:
电缆和电线:
- 200mm Qwiic 电缆
- 公对母跳线
2.机械臂代码
安装库
下载并安装以下库并将其保存在本地 Arduino IDE 库文件夹中:
要安装库,请打开您的 Arduino IDE,转到 Sketch 选项卡,选择 Include Library -> Add.Zip Library。选择要包含在您的 IDE 中的上述库。
Arduino 有一个关于如何将库安装到 Arduino IDE 的便捷指南。在这里查看它们!
在此处下载该项目的代码并使用 Arduino IDE 打开它。
将您的代码上传并运行到您的开发板。
3. 应用控制设置
应用下载
1. 从 Google Play 商店/iTunes App Store 将 Adafruit Bluefruit LE 应用程序下载到您的智能手机。
2.打开App选择Bluefruit52进行连接
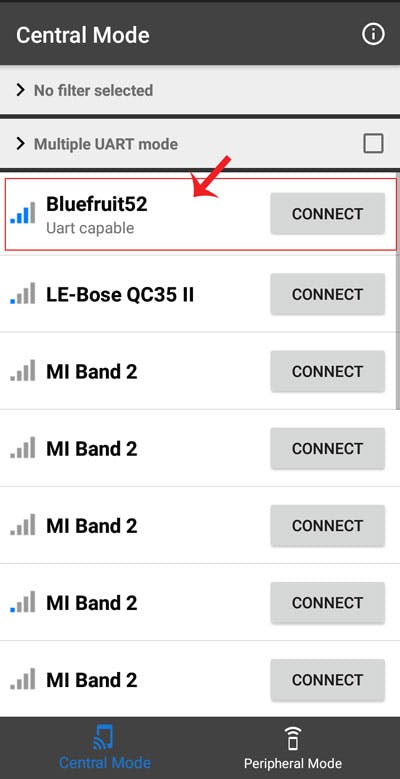
3.在模块选项卡下选择控制器
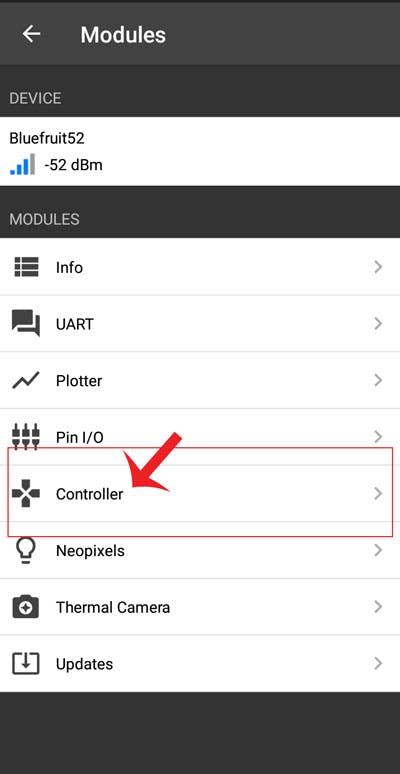
4. 进入控制器设置后,选择“可用引脚”下的控制面板。
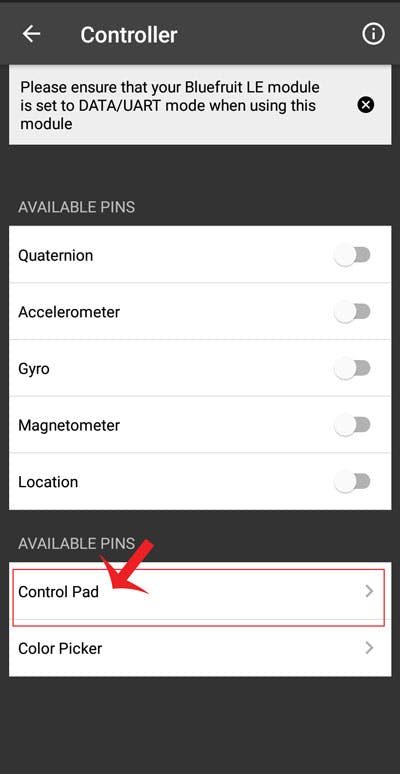
应用界面
以下是使用 BLE App Control Pad Controller 控制机械臂的控制设置。
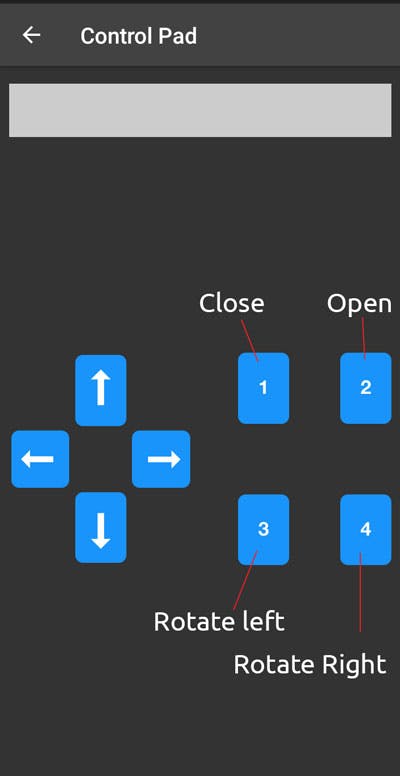
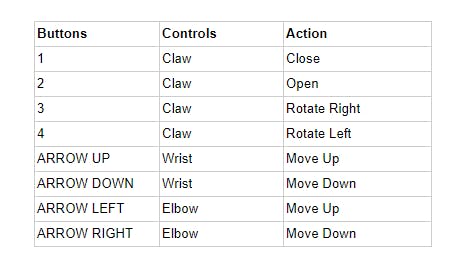
有问题或建议吗?还是只是想和我们打个招呼?在下方给我们留言!
声明:本文内容及配图由入驻作者撰写或者入驻合作网站授权转载。文章观点仅代表作者本人,不代表电子发烧友网立场。文章及其配图仅供工程师学习之用,如有内容侵权或者其他违规问题,请联系本站处理。 举报投诉
- 相关下载
- 相关文章





