
资料下载

Arduino之如何逐行读取SD卡文本文件
描述
在本教程中,我们将学习如何逐行读取 SD 卡文本文件。
注意:您可以使用其他显示器,例如 OLED,但请确保您使用的电路板具有足够的内存,例如 Arduino Mega 等
第 1 步:您需要什么
- LCD 显示器 I2C 20X4(如果您使用不同的 LCD,请确保您在 Visuino 组件中指定了正确的列和行)
- SD卡模组+SD卡
- 跳线
- Arduino UNO 或任何其他板
- Visuino 软件:在这里下载
第 2 步:启动 Visuino,并选择 Arduino UNO 板类型
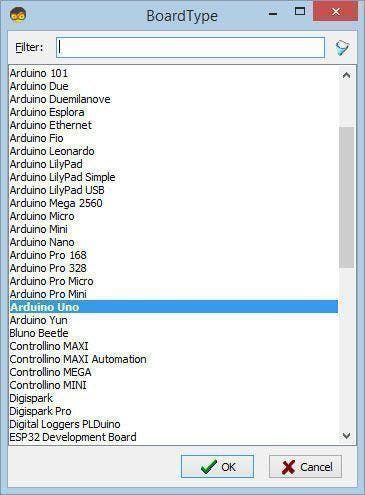
Visuino:https ://www.visuino.eu也需要安装。下载免费版本或注册免费试用。
如图1所示启动Visuino 单击Visuino中Arduino组件(图1)上的“工具”按钮 出现对话框时,选择“Arduino UNO”,如图2所示
第三步:准备SD卡

在电脑上打开记事本或其他任何书写软件,这样写:TEXT LINE1
文本行 2
文本行 3
文本行 4
然后将其作为“TEST.TXT”保存到 SD 卡中。从您的计算机中取出 SD 卡并将其放入 Arduino SD 卡模块中。
第 4 步:电路
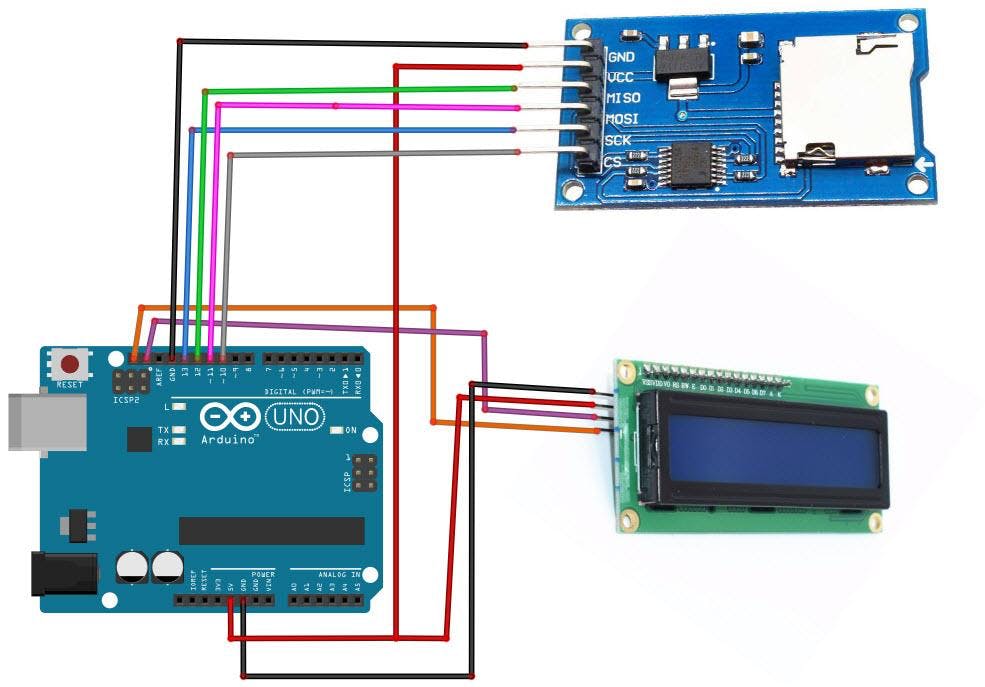
- 将 SD 卡模块引脚 GND 连接到 Arduino 引脚 GND
- 将 SD 卡模块引脚 VCC 连接到 Arduino 引脚 5V
- 将 SD 卡模块引脚 SCK 连接到 Arduino 数字引脚 13
- 将 SD 卡模块引脚 MISO 连接到 Arduino 数字引脚 12
- 将 SD 卡模块引脚 MOSI 连接到 Arduino 数字引脚 11
- 将 SD 卡模块引脚 CS 连接到 Arduino 数字引脚 10
- 将 LCD 显示引脚 VCC 连接到 Arduino 引脚 5V
- 将 LCD 显示模块引脚 GND 连接到 Arduino 引脚 GND
- 将 LCD 显示引脚 SCL 连接到 Arduino 引脚 SCL
- 将 LCD 显示引脚 SDA 连接到 Arduino 引脚 SDA
第 5 步:在 Visuino 添加组件
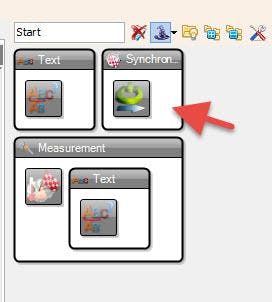
- 添加“Micro SD卡模块”组件
- 添加“液晶显示器 (LCD) - I2C”组件
- 添加“启动”组件
第 6 步:在 Visuino 中设置组件
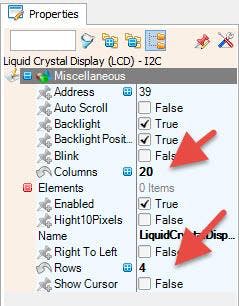
- 双击“SDCard1”组件,在“元素”窗口中将“文件”拖到左侧
- 现在在元素窗口的左侧选择“File1”并在属性窗口中将“New Line”设置为 False,将“Path Name”设置为 TEST.TXT 并选择“Elements”并单击 3 点按钮,一个新元素窗口将打开,在这里将 4X“Read Text Line”拖到左侧。
- 关闭两个“元素”窗口
选择“LiquidCrystalDisplay1”并在属性窗口中设置 LCD 的属性,在我们的例子中 LCD 为 20X4,因此将“Columns”设置为 20,将“Rows”设置为 4
第 7 步:在 Visuino Connect 组件中
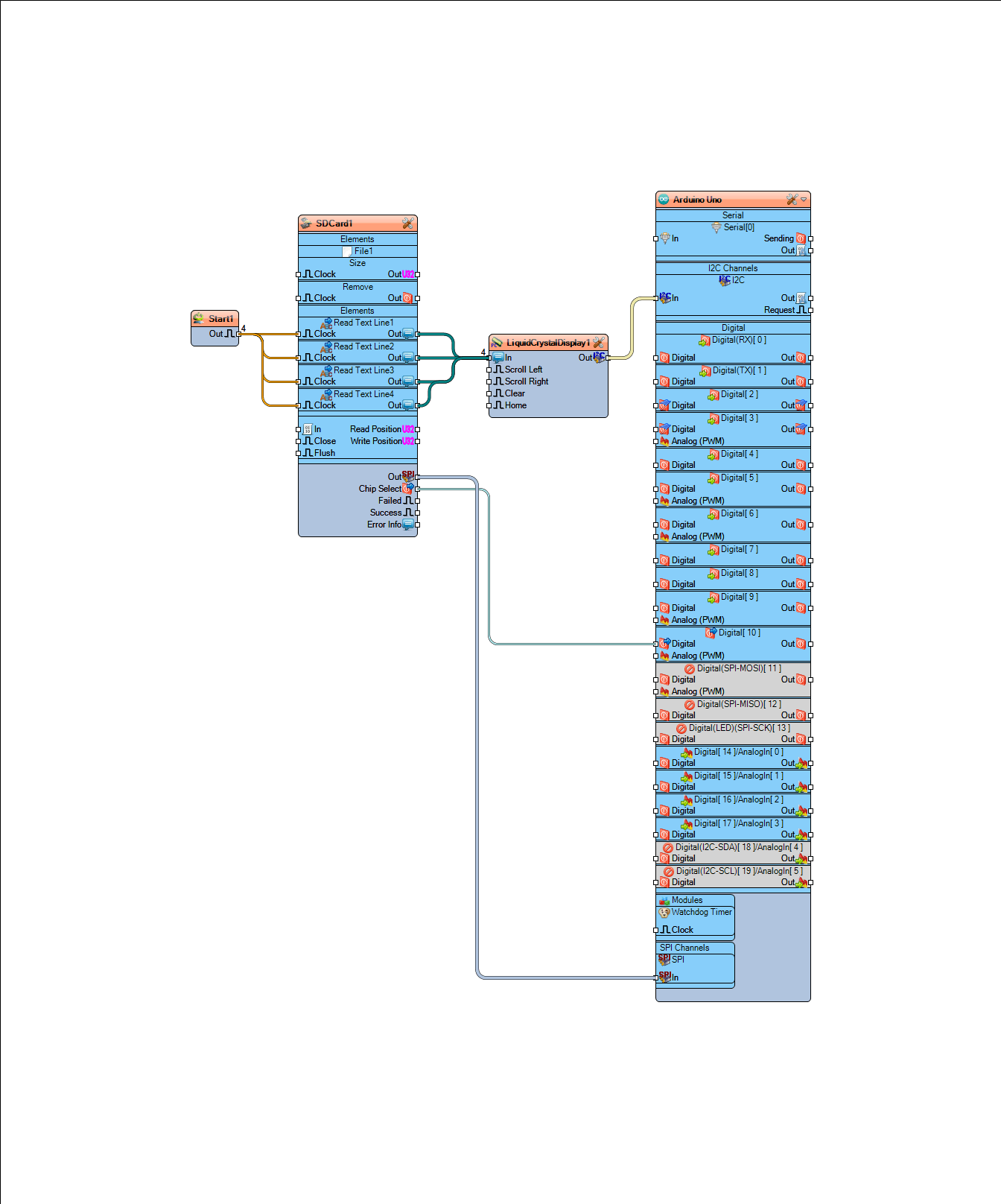
- 将“SDCard1”引脚 SPI 连接到 Arduino 引脚 SPI In
- 将“SDCard1”引脚芯片选择连接到 Arduino 数字引脚 10
- 将“Start1”引脚连接到“SDCard1”引脚>“Read Text Line1”引脚时钟
- 将“Start1”引脚连接到“SDCard1”引脚>“Read Text Line2”引脚时钟
- 将“Start1”引脚连接到“SDCard1”引脚>“Read Text Line3”引脚时钟
- 将“Start1”引脚连接到“SDCard1”引脚>“Read Text Line4”引脚时钟
- 将“SDCard1”引脚 > “Read Text Line1”引脚连接到“LiquidCrystalDisplay1”引脚
- 将“SDCard1”引脚 > “Read Text Line2”引脚连接到“LiquidCrystalDisplay1”引脚
- 将“SDCard1”引脚 > “Read Text Line3”引脚连接到“LiquidCrystalDisplay1”引脚
- 将“SDCard1”引脚 > “Read Text Line4”引脚连接到“LiquidCrystalDisplay1”引脚
- 将“LiquidCrystalDisplay1”引脚 I2C Out 连接到 Arduino 引脚 I2C In
第 8 步:生成、编译和上传 Arduino 代码
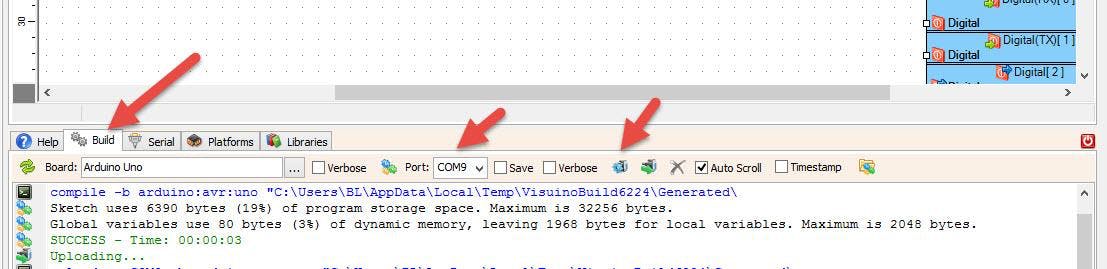
在 Visuino 中,单击底部的“Build”选项卡,确保选择了正确的端口,然后单击“Compile/Build and Upload”按钮。
第 9 步:播放
如果为 Arduino UNO 供电,显示屏将显示 SD 卡上文本文件中的文本行。
恭喜!您已经使用 Visuino 完成了您的项目。还附上了我为本教程创建的 Visuino 项目,您可以下载它并在 Visuino 中打开它:https ://www.visuino.eu
声明:本文内容及配图由入驻作者撰写或者入驻合作网站授权转载。文章观点仅代表作者本人,不代表电子发烧友网立场。文章及其配图仅供工程师学习之用,如有内容侵权或者其他违规问题,请联系本站处理。 举报投诉
- 相关下载
- 相关文章





