
资料下载

PCB上的魔人贝吉塔
PCB图如下:

成分
|
ATTINY13A-SUR 微芯片技术 |
× 1 |
| 8205S | × 1 |
| 电阻10K/1K | × 2 |
| led红0603 | × 12 |
| 纽扣电池座 | × 1 |
描述
PCB上的魔人贝吉塔
嘿大家怎么了!


所以这是我的 Majin Vegeta PCB 徽章或 PCB 艺术(实际上我不知道我做的这个东西叫什么)
它基本上是一个由 Attiny13A 微控制器供电的 Blinky 板,在 8205S Mosfet 驱动器 IC 的帮助下,12 个 LED 在此设置中不断淡入和淡出。
简而言之,它是一个过度设计的闪烁板,带有许多 LED 和一个印在 TOP 丝印上的动漫角色。
病得很厉害吧?!
在这篇文章中,我将向你们展示我是如何通过几个简单的步骤制作这个 Blinky Board 的。
让我们开始吧。
补给品

以下是我在这个构建中使用的东西
定制PCB
Attiny13A SOIC8 MCU
贴片 LED 红色 0603
8205S MOSFET IC
10K 0603 电阻器
1K 0603 电阻器
贴片按钮
THT 开关
焊膏
3D打印框架
头针
USB 微型 THT 端口
纽扣电池座
纽扣电池,CR2032
序幕



所以最近我一直在用电影和动漫中的书呆子材料制作这些看起来很酷的 PCB 徽章!
例如,我制作了一个 Goku 徽章,其中著名角色 Goku 正在进行他的 Kamehameha chi 爆炸攻击,因此在 Kamehameha 地方添加了 LED,并在追逐序列中驱动较少的 LED 以创建 Kamehameha 的错觉,我还制作了 Flux电容器徽章。
https://www.pcbway.com/project/shareproject/Goku_PCB_Badge.html
https://www.pcbway.com/project/shareproject/Flux_Capacitor_PCB_Badge.html
我的观点是,我们可以将任何东西制作成 PCB,只需将其可视化并发挥创意即可。
但是,当您可以准备该角色的 3D 打印身体时,为什么还要制作 PCB 徽章呢?
你看,制作 PCB 徽章比制作 XYZ 材料的整个 3D 打印体更方便,让我解释一下原因。
徽章形状可以在PCB Cad软件中制作,我们可以在PCB丝印上添加我们角色的图纸,然后在图纸周围放置LED等元件。最后,我们生成 Gerber 数据并将其发送给 PCB 制造商。
那个 PCB Manucature 将专业地生产徽章,我们不需要做任何事情,除了拆箱和组装过程。
顺便说一句,我这次使用了 PCBWay 服务来制作这个 PCB 徽章!几分钟后了解更多信息!
电路板示意图
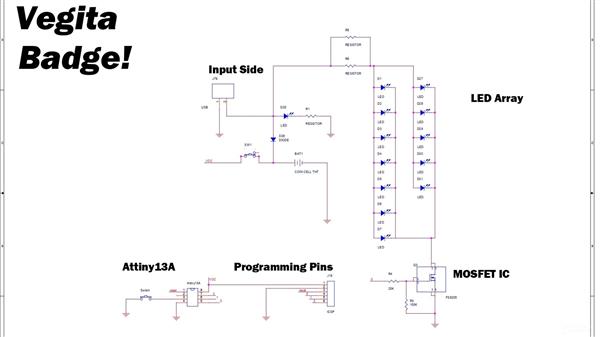
这是整个PCB的主要原理图,实际上非常简单。
Attiny13A 与一个 SMT 按钮和一个用于编程微控制器的 con6 Header 引脚相连。
Mosfet IC 8205S 驱动所有 12 个 LED,Attiny13A 控制 Mosfet IC 的栅极。
PCB设计过程
设计这个 Majin Vegeta PCB
我首先考虑在PCB上添加Vegita的脸并在其上添加LED。
我用谷歌搜索了几张图片,最后选择了他额头上写着一个巨大 M 的图片。

我的目标是在这个 M 形中添加红色 LED。
我们将此图像转换为 BMP 图像,因为我的软件仅导入 BMP 格式的徽标,这是导入图像的标准格式。其他软件包括添加 PNG,因此您可以跳过此转换过程并将图像导入 PCB Cad 软件。(怎么做?在我的OrCAD软件中,我必须先制作一个logo文件,然后将图像添加到这个logo文件中,然后我可以将logo文件导入我的PCB设计中。这个过程很长,你的软件可能可以直接导入图像,所以搜索任何导入的图像选项,或者只是谷歌你如何在你的 PCB cad 软件中做到这一点)
接下来,我们将所有组件放置在徽标周围或徽标上,例如在我的情况下,LED 位于该角色的额头上。
然后我们连接轨道并做PCB设计过程中所需的一般事情。也就是一一连接轨道。
然后我们必须导入Gerber数据,我们的PCB制作过程就完成了!
但是在将 PCB 文件发送给制造商之前,请在任何 PCB 渲染软件中打开 Gerber 数据,您的软件已经具有此功能,因此只需查看您的 PCB 在制造后的外观。
在确保一切正常后,我们将其发送给我们喜欢的任何 PCB 制造商。就我而言,我将 Gerber 数据发送到 PCBWay 以获取样本!
准备好多氯联苯
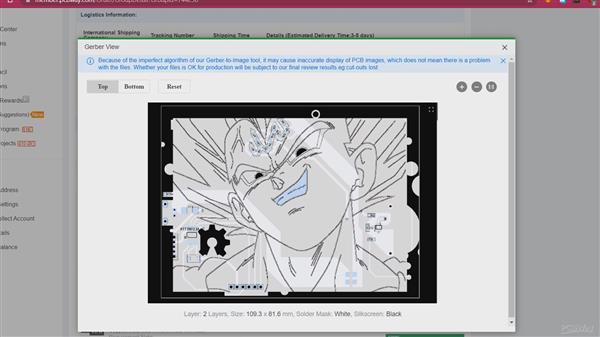
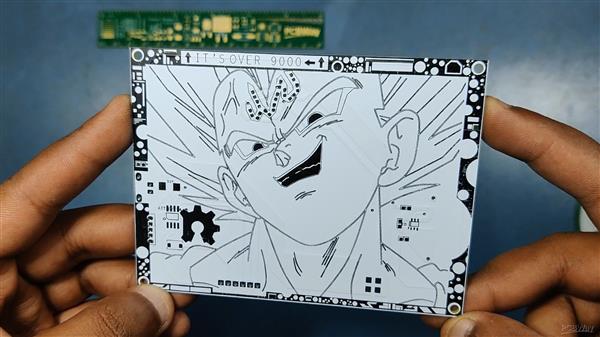
我将使用带有黑色丝印的白色 PCB 阻焊层颜色。
为什么?
因为它看起来像漫画面板,而且白色印刷电路板与黑色丝网印刷看起来很棒。
为了准备好 PCB,我将 Gerber 数据发送到 PCBWay 以获取样品!
我在一周内收到了多氯联苯,多氯联苯和预期的一样好。
我真的很喜欢白色阻焊层的质量,这也是一项艰巨的工作,因为我在这块板上布置的丝网印刷并不完全对称,但 PCBWAY 在制造这块 PCB 方面做得非常出色,没有任何错误。
PCBWay 你们摇滚,请查看 PCBWay 服务,以更低的成本获得出色的 PCB 服务。

顺便说一句,是的,我在这个 PCB 中包含了那条著名的线路!
“超过9000”哈哈。
组装过程

此徽章的组装过程包括四个不同的过程,它们是-
锡膏点胶
拾取和放置过程
热板回流
添加 THT 组件
#1 焊膏点胶
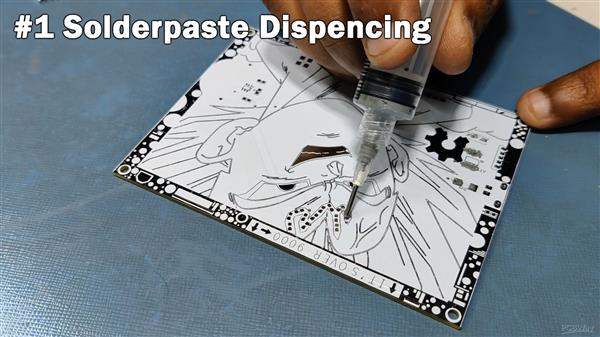
组装过程的第一步是在每个组件的焊盘上分配或涂抹焊膏。
如果您不知道,焊膏基本上是非常小的焊球和助焊剂的半液体混合物。
我在焊膏分配注射器的帮助下将焊膏添加到每个组件焊盘。
但执行此过程的正确方法是使用模板。
#2 拾取和放置过程

接下来,我们用ESD镊子仔细挑选所有组件,并将它们一个一个放置在指定的位置。
这是一个手动过程,因此您必须正确执行此操作,检查组件的对齐和极性,以便在下一个过程中避免短路。
#3 热板回流工艺

在此之后,我小心地提起 PCB 并将其放置在用于 SMT REFLOW 的回流焊加热板上。
Hotplate SMT Reflow 是将 PCB 加热到焊膏熔化温度的过程,该温度通常为 170-250°C,具体取决于焊膏 Sn-Pb 比。
我在这个项目中使用了我的 DIY 电炉,它没有温度控制功能,但它可以工作。
https://www.hackster.io/Arnov_Sharma_makes/diy-smt-hotplate-project-8157a5
几分钟后,焊膏完全融化,我们取下 PCB 并让它冷却片刻。

#4 添加 THT 组件

接下来,我们将 THT 组件添加到 PCB 上,这些组件是 USB 端口、纽扣电池座、插头引脚和带有烙铁的 THT 开关。
在此之后,我们消除了在热板过程中可能发生的任何短路,这几乎就是整个电路板的组装过程。
现在我们将代码写入 Attiny13 并查看结果!
CODE和刷机过程
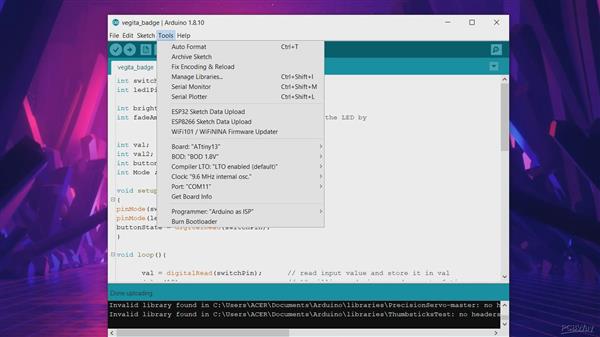
这是我在这个项目中使用的代码,它是一个基于 Switch 的 Sketch,其中几乎没有模式。
在第一次按下按钮时,LED 将开始其渐变序列。
在第二次点击时,LED 将保持在高模式。
在第三次点击时,LED 将关闭。
然后整个过程将循环。
int switchPin = 4 ; //4
int led1Pin = 0 ;//0
int亮度 = 0 ;// LED 有多亮
int fadeAmount = 5 ;// 多少点使 LED 淡出
整数值;
诠释val2;
int按钮状态;
整数模式;//= 0;
无效 设置()
{
pinMode(switchPin, INPUT_PULLUP);
pinMode(led1Pin,输出);
buttonState = digitalRead(switchPin);
}
无效 循环() {
val = digitalRead(switchPin);// 读取输入值并将其存储在 val
delay( 10 ); // 10 毫秒是一个很好的时间
val2 = digitalRead(switchPin); // 再次读取输入以检查反弹
if (val == val2) {// 确保我们得到 2 个一致的读数!if (val != buttonState) { // 按钮状态已经改变!if (val == HIGH) { // 检查按钮是否被按下 if (模式 == 0) {
模式 = 1 ;
} else {
if (Mode == 1 ) {
模式 = 2 ;
} else {
if (Mode == 2 ) {
模式 = 0 ;
}
}
}
}
}
按钮状态 = val; // 将新状态保存在我们的变量中
}
// 现在执行 lightMode 指示的任何操作 if (Mode == 0) { // FLIP FLOP
数字写入(led1Pin,低);
}
如果(模式 == 1){
模拟写入(led1Pin,亮度);
亮度 = 亮度 + 渐变量;
如果(亮度 <= 0 || 亮度 >= 255){
淡化量 = -淡化量;
}
}
如果(模式 == 2){
数字写入(led1Pin,高);
}
}
在 Arduino IDE 上安装 Attiny13 Core
至于刷机过程,我们不能通过任何 USB 直接对 ATTINY13 进行编程,我的意思是有一种方法可以直接从 USB 端口对 Attiny 进行编程,但我没有这样做。
相反,我将使用 ISP 闪存方法,该方法将利用 attiny13A 的 SPI 引脚在其中烧录引导加载程序,然后烧录。
但是在开始刷机之前,我们首先需要在 Arduino IDE 中下载并安装 Attiny13 Core 文件。
https://github.com/MCUdude/MicroCore
准备 Arduino 作为 ISP 设置和最终闪烁!

AVR 芯片通常是空白的,它们需要设置为与 Arduino IDE 兼容,但要做到这一点,您需要 AVR 程序员来做这件事,例如 USBASP。
有趣的是,您可以通过一个非常简单的步骤使用 Arduino Uno 或 Nano 板制作自己的 AVR 编程器。
将您的 Arduino 板与 com 端口连接并选择以下草图
示例>ArduinoISP 将此草图上传到您的开发板上
上传后,进入工具菜单并在程序员部分选择 Arduino 作为 ISP 选项。
现在要闪烁 Attiny13A,我们可以在 Board 部分选择 Attiny13A。
编程过程使用 VCC、GND 和四个数据引脚。
以这种方式将 Attiny13 与 Arduino 连接起来。

VCC 到 VCC
地到地
Arduino Nano 的 D10 到 Attiny13A 的 RST 引脚
Arduino Nano 到 MOSI 的 D11
Arduino Nano 到 MISO 的 D12
Arduino Nano 的 D13 到 Attiny13A 的 SCK
同样在将 ISP Sketch 上传到您的 Arduino 之后,不要忘记在您的 Arduino 板的 Reset 和 GND 引脚之间添加一个 10uf Cap。
我不会使用 Arduino UNO 和面包板来完成这项工作,而是使用我为闪烁 Attiny 或 Atmega MCU 而制作的 DIY Attiny Programmer。
您可以从这里查看 - https://www.hackster.io/Arnov_Sharma_makes/multiple-attiny85-13a-programmer-84adf8
在上述接线配置中将板连接到 Arduino 作为 ISP 设置。
选择正确的端口,正确的编程器(Arduino 作为 ISP),然后点击 Burn Bootloader 等待几秒钟,您将完成烧录引导加载程序消息。
现在打开要上传到这个 AttinyGo 的草图到草图菜单并选择使用程序员上传。
您的 Sketch 将上传到 attiny13。
3D打印框架



现在,这个PCB本身不能安装在任何地方,所以我设计了一个壁挂架。
对于设计框架,我使用了 Fusion360。
我首先测量了 PCB 和 THT 组件的位置和尺寸,以首先对 PCB 进行建模。
然后我围绕我建模的 PCB 设计了一个基础框架。
最后,我导出了它的网格文件(STL 文件),然后在我的 ENDER 3 上用 10% 填充的黑色 PLA 和 0.5 毫米喷嘴 3D 打印了它。
我使用三个桁架头 2.8 毫米螺钉将 PCB 安装到 3D 打印框架上,项目完成。
至于运行此 PCB 的电源,我们可以直接从 USB 端口为其供电,也可以将纽扣电池添加到此设置中。(CR2032 电池)
结果

这个 PCB 徽章或框架工作良好,褪色工作正常,正常的 ON 和 OFF 功能也能正常工作。
我对整体结果非常满意。
使用 3D 打印框架,我用两个钉子将这个设置安装在墙上。
特性、结论和进一步的改进


到目前为止,这是我通过制作这些 Fancy PCB 所学到的知识。
丝网印刷不仅用于标记零件,还可以通过添加一些形状或随机的波尔卡圆点或类似的东西来改善任何无聊的 PCB 的艺术方面。(几何形状或东西)
白色阻焊层与黑色丝印是设计精美 PCB 的最佳组合
可以使用 PCB 制作复杂的形状,但最好先在 Fusion360 中设计它们,然后使用 DWG 文件或其他格式对 PCB 形状进行建模。
尽量使用不太复杂的图像进行丝网印刷,图像应该是具有高细节的黑白图像。
在导出 PCB Editor 的 Netlist 之前,请仔细检查电气设置。(因为我错过了两个 LED 的接地线)
更改/更改和改进列表-

现在,我在这个 PCB 上犯了一个错误,我忘记在两个 LED 的负极端子之间添加一个连接到 mosfet 的漏极。因此,两个 LED 没有亮起,这里的解决方案很简单,我在 Led 的两个负极端子上添加了一根小线,并将它们与附近的漏极线连接。
这纠正了问题,但我将在此项目的修订版 2 中直接在 PCB 上进行编辑。
无论如何,如果您需要任何帮助,请发表评论!和平相处
代码
代码
C/C++
| int switchPin = 4; //4 | |
| int led1Pin = 0;//0 | |
| int brightness = 0;// how bright the LED is | |
| int fadeAmount = 5;// how many points to fade the LED by | |
| int val; | |
| int val2; | |
| int buttonState; | |
| int Mode ; //= 0; | |
| void setup() | |
| { | |
| pinMode(switchPin, INPUT_PULLUP); | |
| pinMode(led1Pin, OUTPUT); | |
| buttonState = digitalRead(switchPin); | |
| } | |
| void loop(){ | |
| val = digitalRead(switchPin);// read input value and store it in val | |
| delay(10); // 10 milliseconds is a good amount of time | |
| val2 = digitalRead(switchPin); // read the input again to check for bounces | |
| if (val == val2) { // make sure we got 2 consistant readings! | |
| if (val != buttonState) {// the button state has changed! | |
| if (val == HIGH) {// check if the button is pressed | |
| if (Mode == 0) { | |
| Mode = 1; | |
| } else { | |
| if (Mode == 1) { | |
| Mode = 2; | |
| } else { | |
| if (Mode == 2) { | |
| Mode = 0; | |
| } | |
| } | |
| } | |
| } | |
| } | |
| buttonState = val; // save the new state in our variable | |
| } | |
| // Now do whatever the lightMode indicates | |
| if (Mode == 0) { // FLIP FLOP | |
| digitalWrite(led1Pin, LOW); | |
| } | |
| if (Mode == 1) { | |
| analogWrite(led1Pin, brightness); | |
| brightness = brightness + fadeAmount; | |
| if (brightness <= 0 || brightness >= 255) { | |
| fadeAmount = -fadeAmount; | |
| } | |
| } | |
| if (Mode == 2) { | |
| digitalWrite(led1Pin, HIGH); | |
| } | |
| } |
声明:本文内容及配图由入驻作者撰写或者入驻合作网站授权转载。文章观点仅代表作者本人,不代表电子发烧友网立场。文章及其配图仅供工程师学习之用,如有内容侵权或者其他违规问题,请联系本站处理。 举报投诉
- 相关下载
- 相关文章







