
资料下载

便携式气象站开源分享
描述
构建过程
第 1 步:收集和组装硬件组件
将上面列出的零件四舍五入并根据以下示意图进行组装:
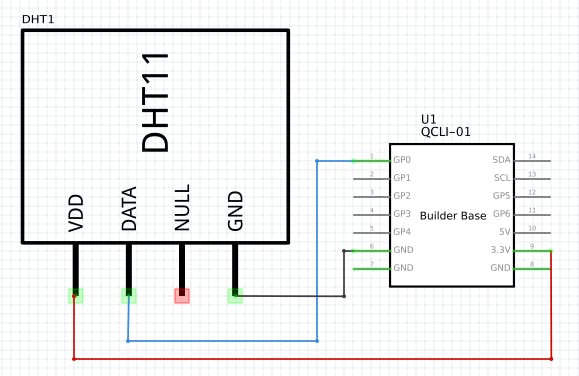
从 DHT11,将 VDD、Data 和 GND 引脚分别连接到 3.3V、GP0 和 GND 端口。
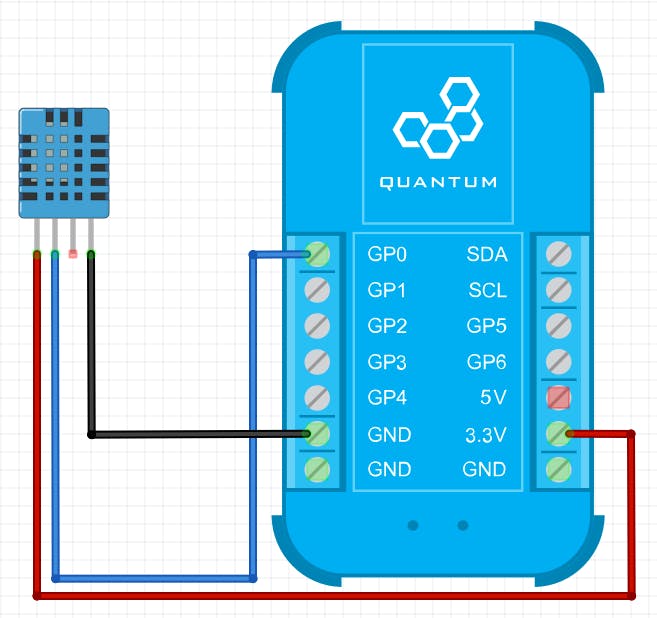
要将 5V 电源连接到 Builder Base,请将电源上的 VCC 和 GND 端子分别连接到 Builder Base 上的 5V 和 GND 端口。

第 2 步:构建固件
导航到固件生成器并选择屏幕左上角的“+ 创建新”按钮。
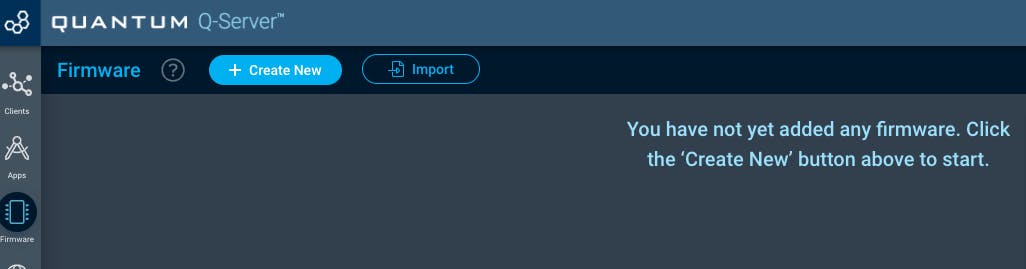
将您的固件命名为“气象站”并点击创建。
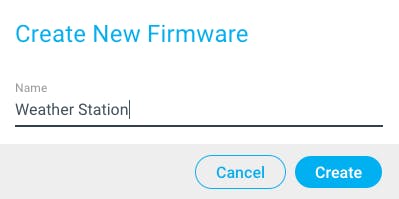
现在,选择“+ 添加硬件”按钮,将温度设备添加到固件。将设备命名为温度,然后点击“添加硬件”按钮。
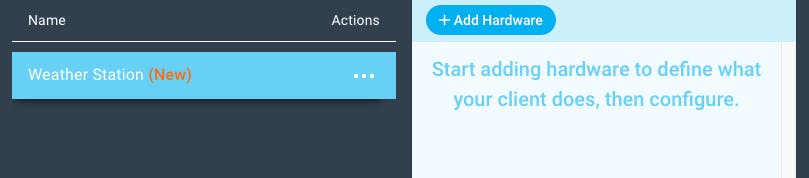
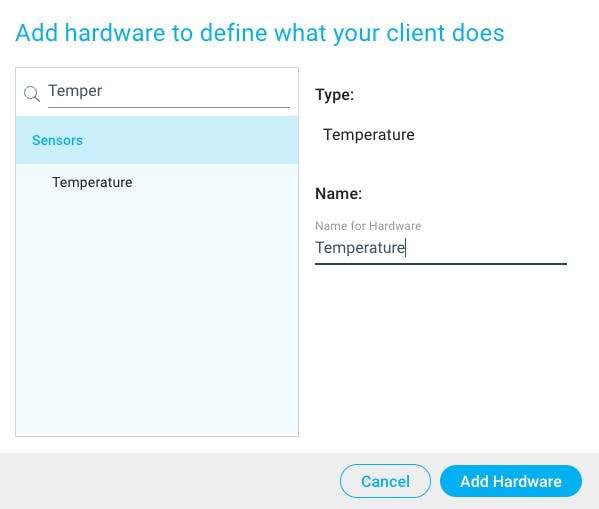
选择固件中的温度设备以扩展配置选项。
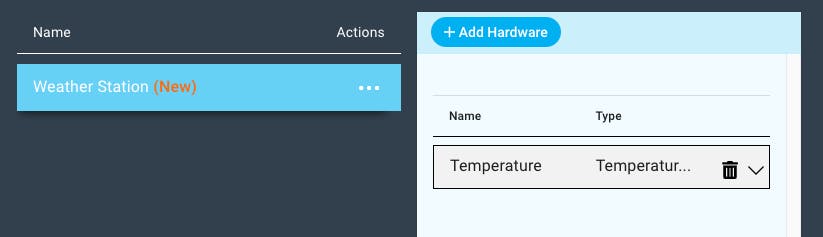
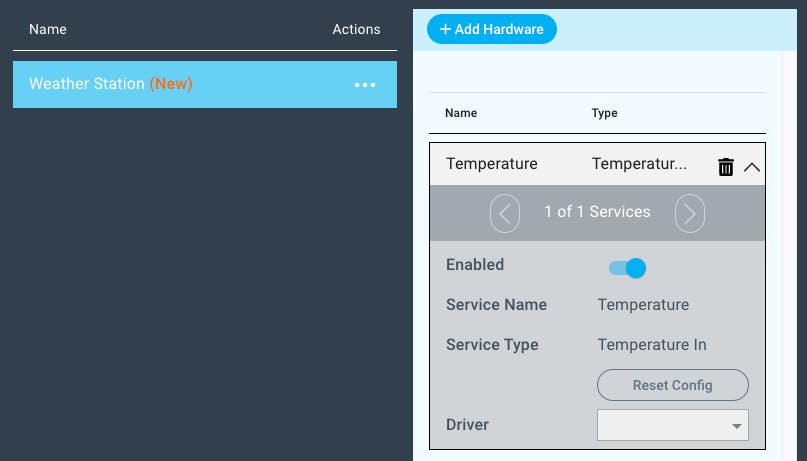
对于驱动程序,选择 DHT11 并如图所示进行配置。
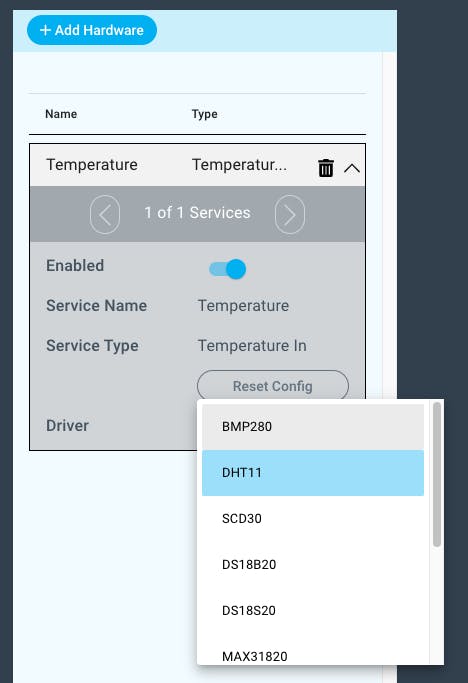
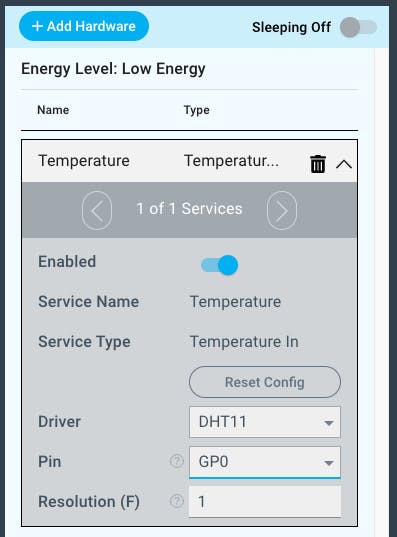
接下来,再次选择“+ 添加硬件”按钮,并将湿度设备添加到您的固件文件中。
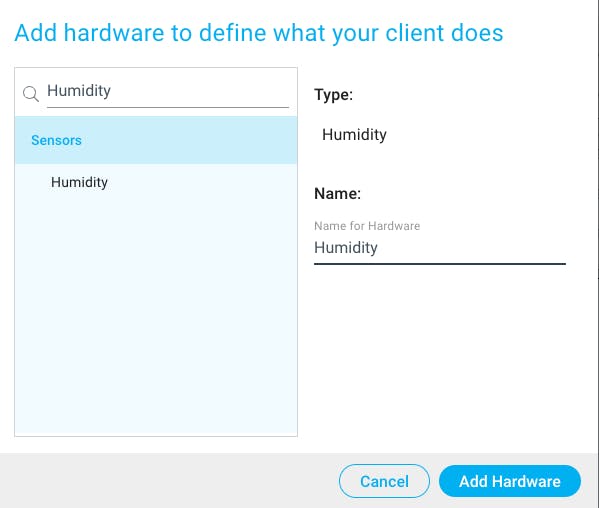
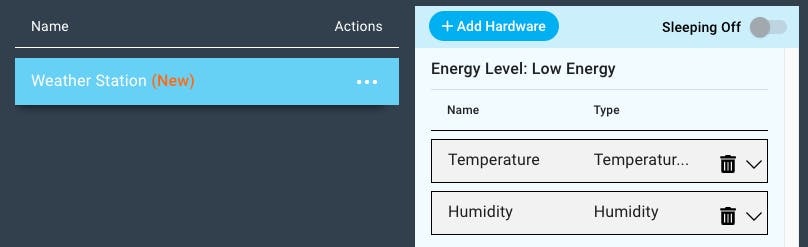
从驱动程序下拉菜单中选择 DHT11 驱动程序,然后进行如下配置。
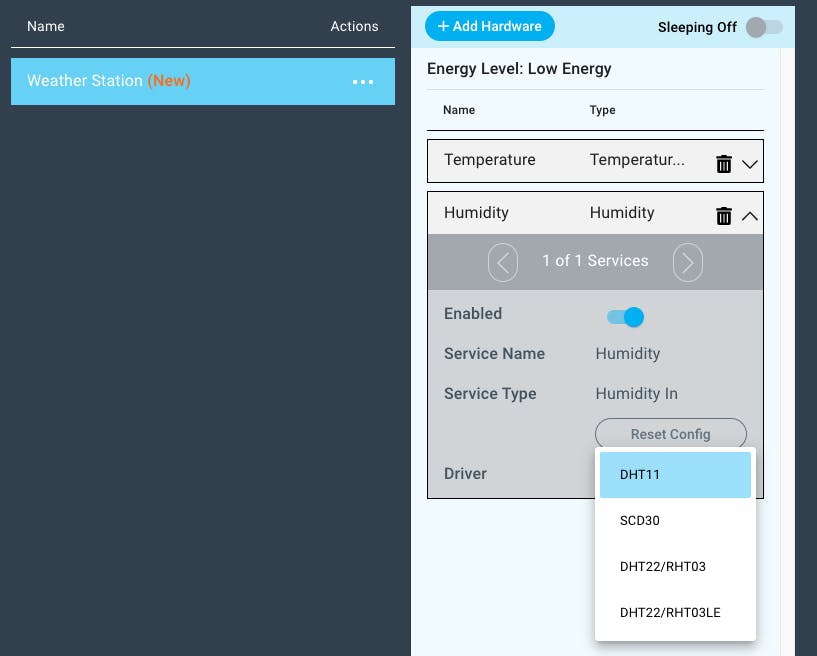
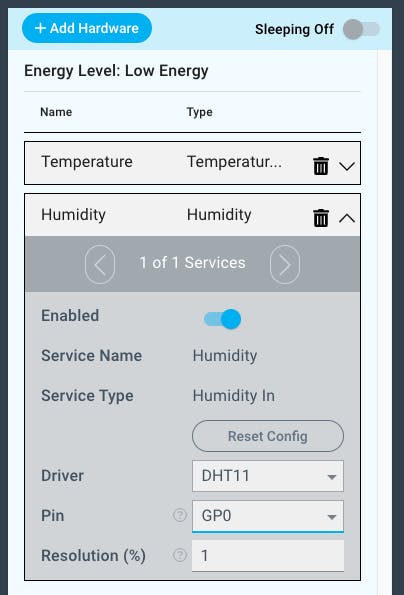
现在,保存您的固件文件并将其上传到您的客户端!
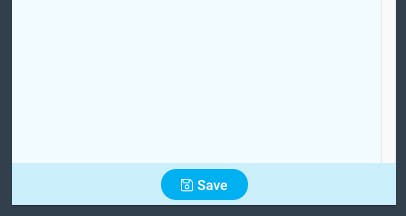
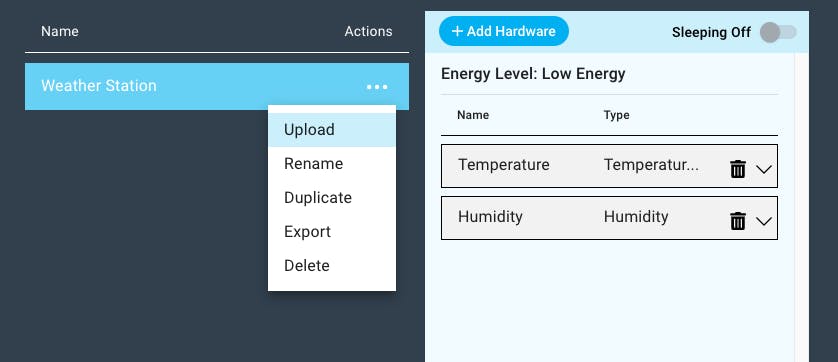
请务必选择中继电路所连接的客户端。
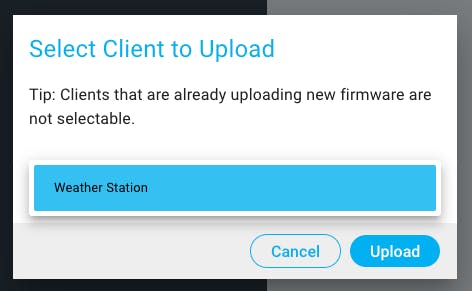
点击上传,等待固件完成上传,然后再映射您的应用程序!
第 3 步:构建应用程序
要构建应用程序,您需要导航到应用程序页面并选择“+ Create New”按钮。
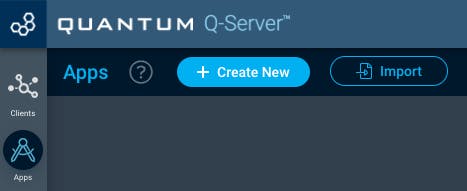
现在,命名您的应用程序并按“创建”按钮。我们将我们的气象站命名为气象站。
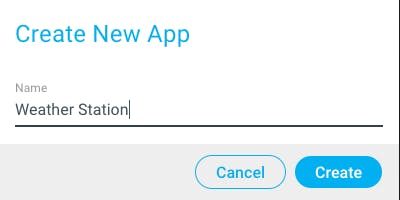
您现在应该位于应用程序构建器画布上。使用画布左上角的搜索栏,找到温度硬件对象并将其拖到画布上。
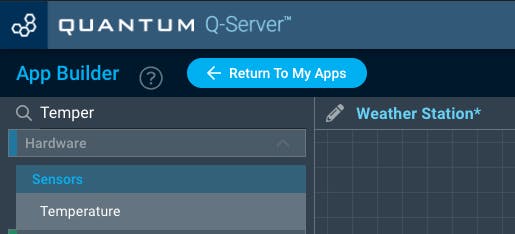
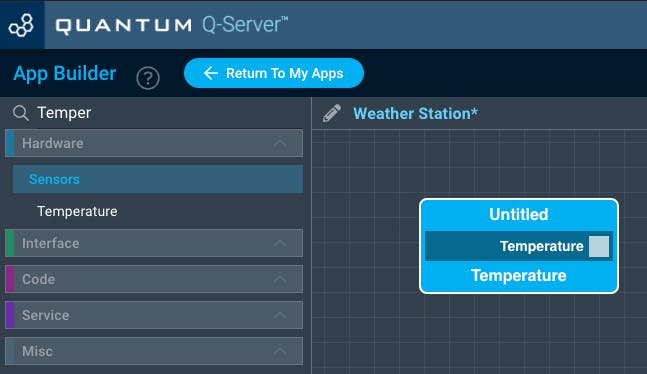
选择温度对象,然后导航到屏幕右侧的属性面板。将对象的名称从“无标题”更改为“温度”,然后单击下面的“保存属性”按钮。
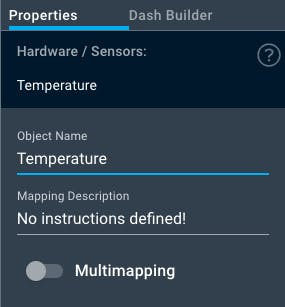
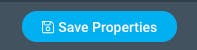
接下来,搜索 Humidity 硬件对象并将其拖到画布上。
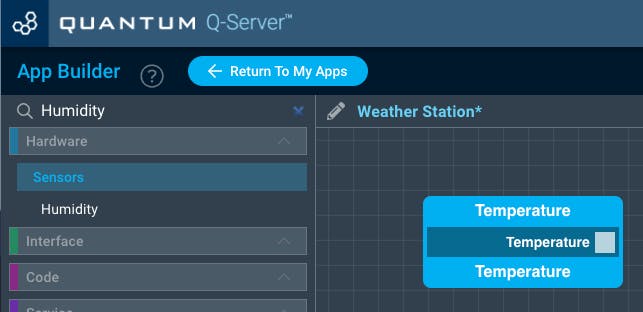
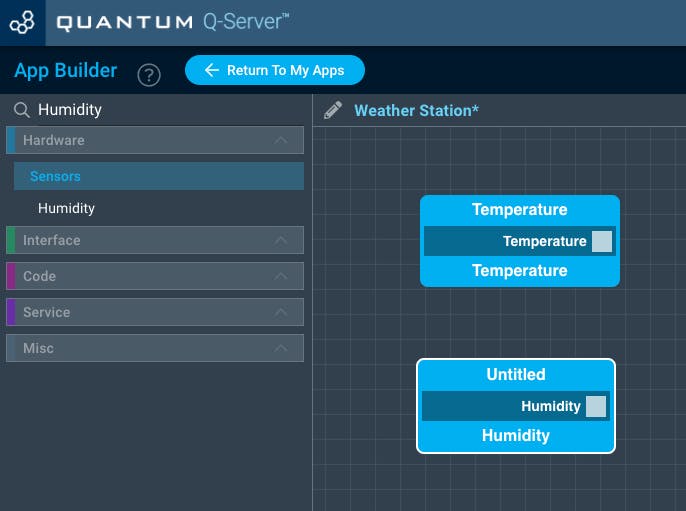
选择湿度对象并导航到属性面板。将对象的名称更改为 Humidity 并保存属性更改。
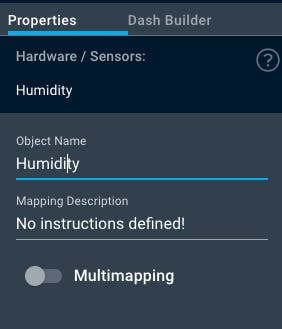
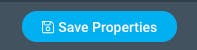
增益,使用搜索栏找到“文本”界面对象并将其中两个拖到画布上。
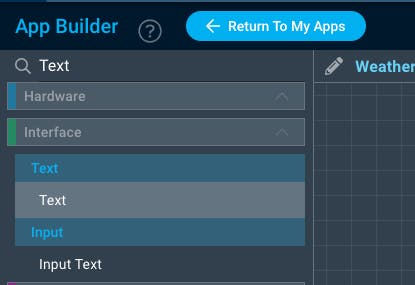
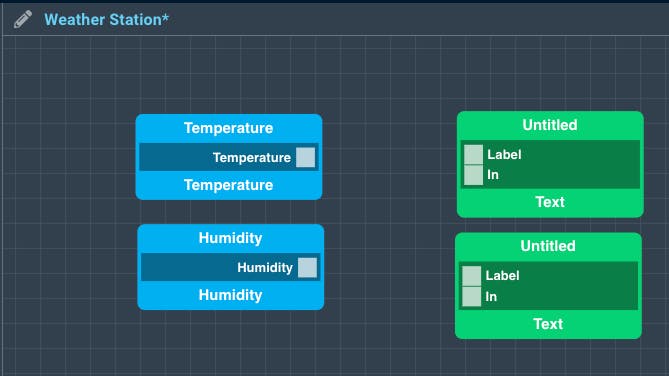
现在,选择一个文本对象,导航到属性面板,将对象重命名为温度,并将对象重新标记为“当前温度:”,然后保存属性。
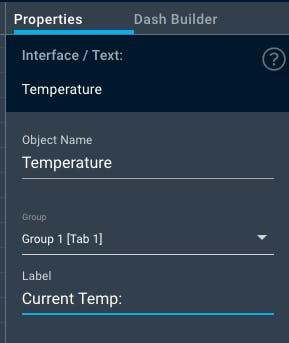
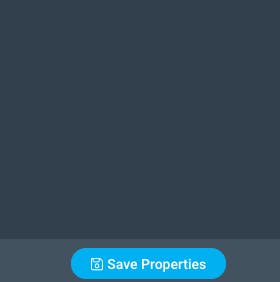
选择另一个文本对象,将其重命名为湿度,将其重新标记为“当前湿度:”,然后保存属性更改。
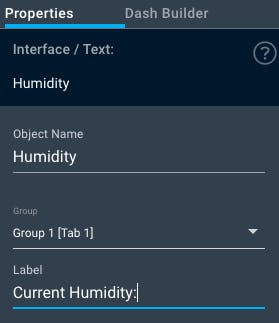
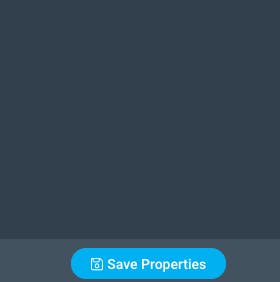
接下来,将温度和湿度输出端口连接到相应文本对象上的输入端口。
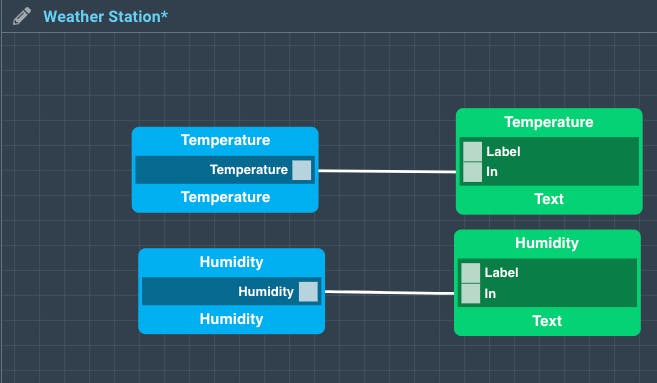
最后,保存您的应用程序!
第 4 步:映射应用程序
导航回您的应用程序页面并点击气象站应用程序旁边的开始按钮。

应用程序中包含的设备列表将展开。
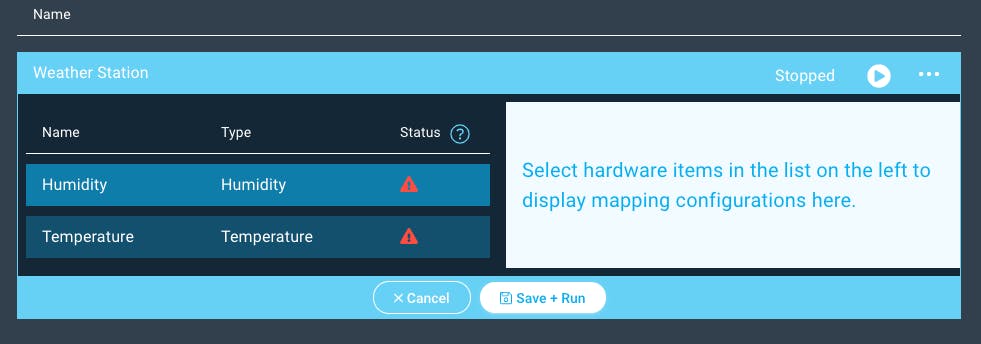
现在,选择温度对象并将温度驱动程序映射到它。
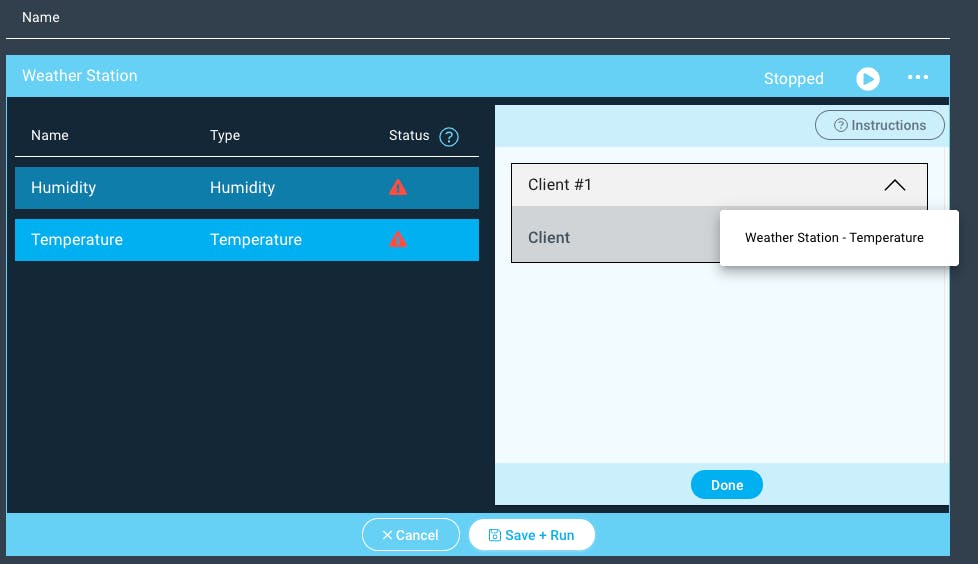
对 Humidity 对象执行相同操作,但将 Humidity Driver 映射到它。
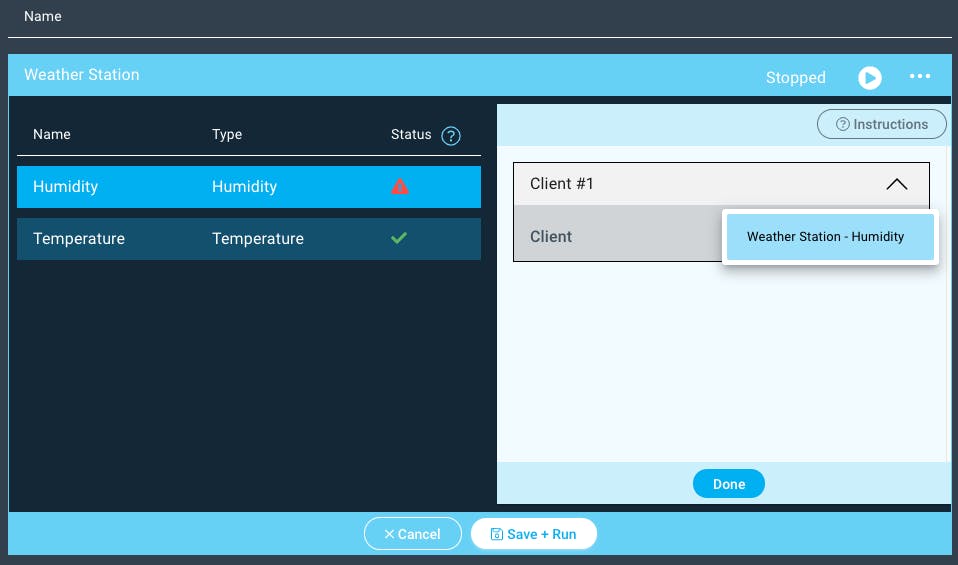
第 5 步:运行应用程序!
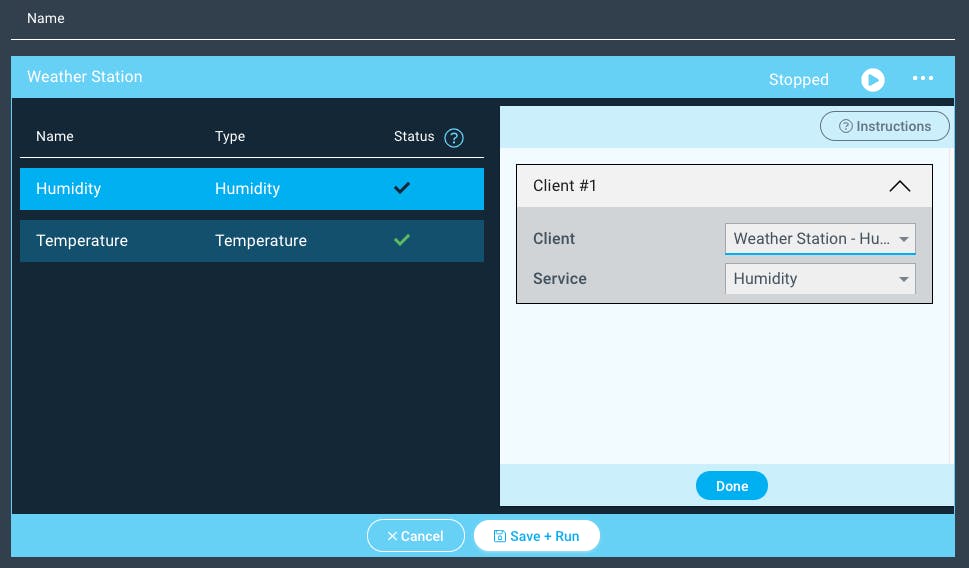
点击“保存+运行”,您的应用程序将启动!

第 6 步:使用气象站!
要打开和关闭 Outlet,您可以通过仪表板上的应用程序界面进行操作。要导航到仪表板,请选择屏幕右上角的仪表板按钮。
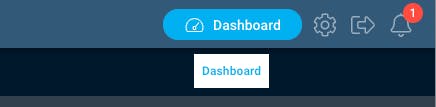
将显示您正在运行的应用程序的接口列表。
选择气象站应用程序。
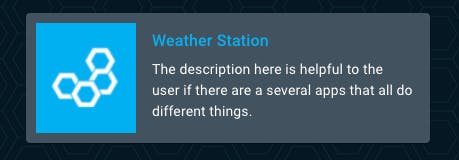
现在您可以在仪表板上读取温度和湿度读数!
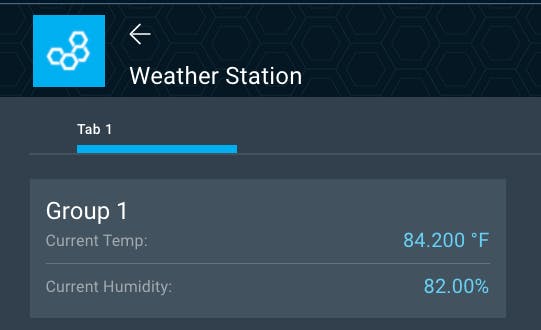
恭喜,您的气象站现已完成!

声明:本文内容及配图由入驻作者撰写或者入驻合作网站授权转载。文章观点仅代表作者本人,不代表电子发烧友网立场。文章及其配图仅供工程师学习之用,如有内容侵权或者其他违规问题,请联系本站处理。 举报投诉
- 相关下载
- 相关文章






