
资料下载

使用带有Arduino的Atlas Scientific CO2传感器
描述
在本教程中,我们将向您展示如何将Atlas Scientific EZO-CO2™ 嵌入式 NDIR 二氧化碳传感器连接到 Arduino Uno。有多种方法可以将 Atlas Scientific 传感器连接到 Arduino,但为了便于使用;我们将使用一个非常基本、易于遵循的设置,这将使我们的 CO2 传感器立即在 UART 模式下运行!
这些天都在谈论二氧化碳,你会认为它很容易被发现。Atlas Scientific EZO-CO2 传感器是一款紧凑型非色散红外 (NDIR) 传感器,可直接为您提供以 ppm 为单位的 CO2 读数。具有内部温湿度补偿。
边注
Atlas Scientific EZO-CO2 传感器检测气态 CO2,它不会读取溶解的 CO2。
请不要将此传感器浸入水中,否则会造成严重的内部损坏。
请务必点击此处查看 EZO-CO2 传感器的数据表。
第 1 步:给 Arduino 接线
将传感器连接到 Arduino 甚至 Raspberry Pi 时,请记住组织是关键,这就是我们使用 4 种不同颜色的跨接电缆的原因。当然,我们都知道红色是 VCC,黑色是接地。然而,多年来,我们看到许多用户在整个项目中使用相同颜色的跳线。我知道全蓝色看起来很酷……但很容易迷失在自己的混乱中。在本教程中,我们将使用红色、黑色、白色和绿色。
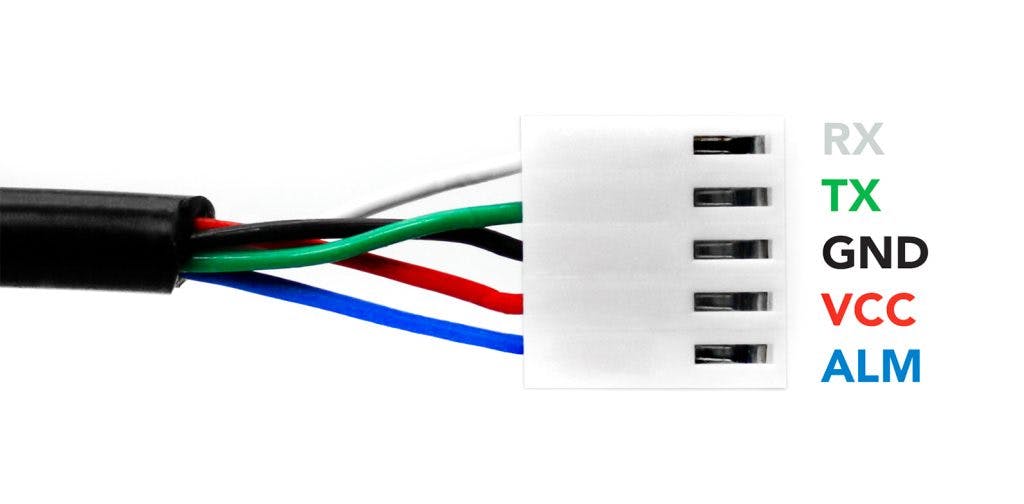
本教程选择的跨接电缆颜色与 EZO-CO2 电缆外壳内的电线相匹配。组织是关键!
白色 = Rx,绿色 = Tx,黑色 = GND,红色 = VCC
好的,让我们开始吧!
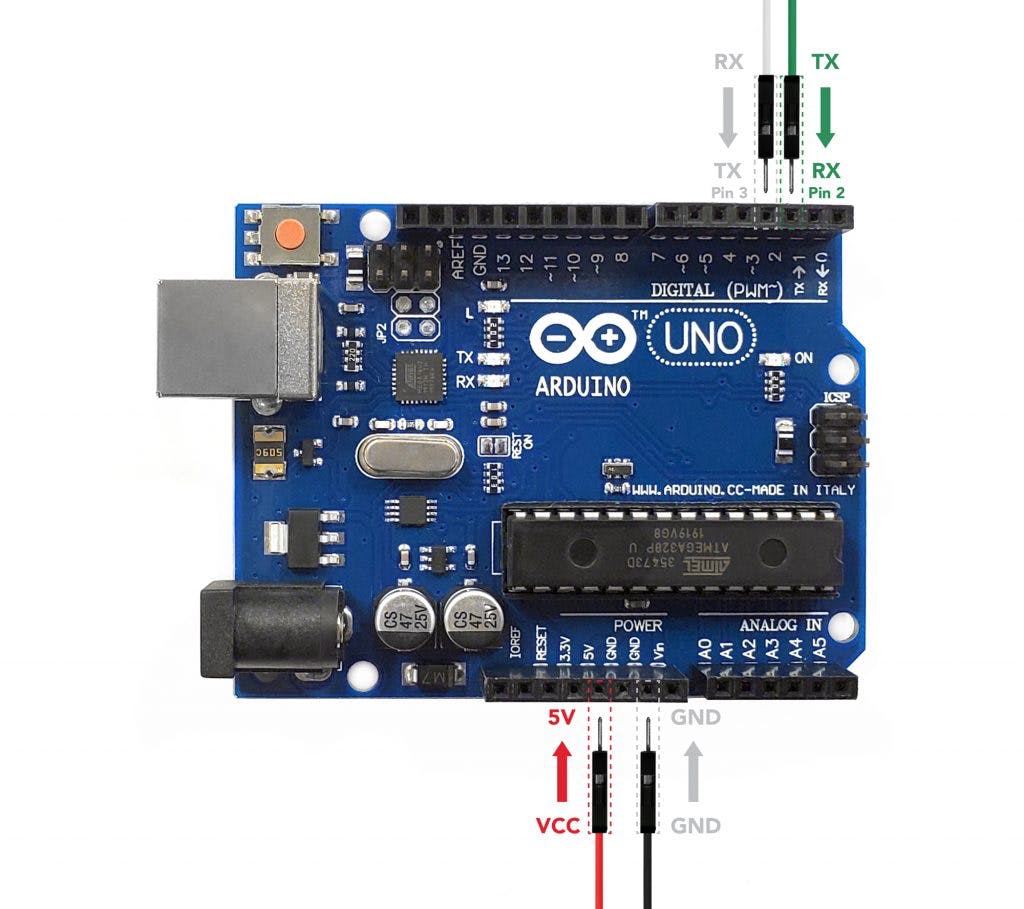
让我们首先将白色跨接电缆插入 Arduino Uno 板上的引脚 3。然后,将绿色跨接电缆放入 Arduino Uno 板上的引脚 2。这两条跨接电缆很重要,因为它们允许 EZO-CO2 传感器和 Arduino Uno 板相互通信。
接下来,将红色跨接电缆插入 5V 引脚。最后,将黑色跨接电缆插入 5V 引脚附近的 2 个 GND 或接地引脚中的任何一个。这两条跨接电缆现在将为 Arduino Uno 和 EZO-CO2 传感器提供电源和接地线。
现在已经放置了所有四根跨接电缆,您的 Arduino 板应该看起来很像某种蜘蛛怪物。

我们快完成了!
既然 Arduino Uno 板已经全部设置好,让我们转到 EZO-CO2 传感器本身。
第 2 步:为 EZO-CO2 传感器接线
Atlas Scientific EZO-CO2 传感器带有一个插入电缆外壳的 5 针公头。如果您的 5 针公头未插入电缆外壳,请立即插入。
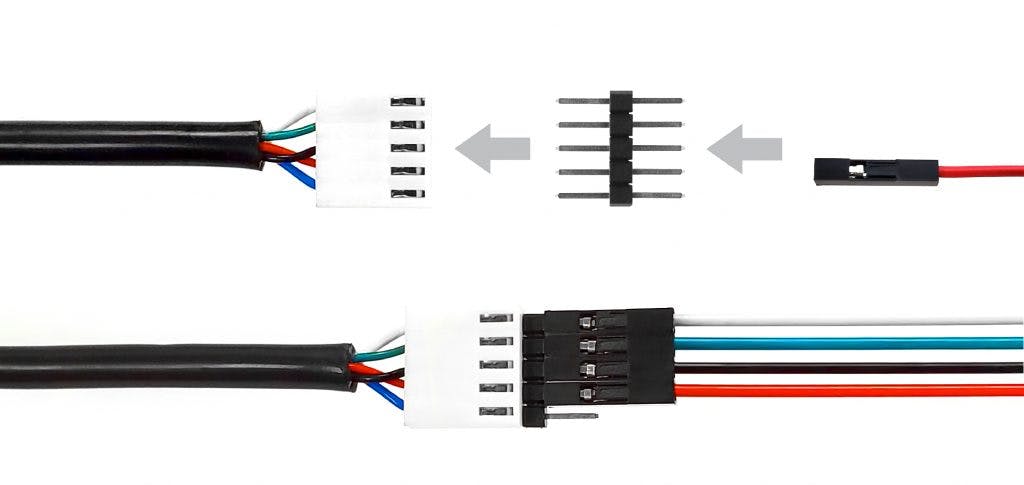
接下来,按照上图,将跨接电缆的母端连接到 5 针公头上。记住……组织是关键!
将每根跨接电缆连接到其相应的引脚(或在本例中为颜色)
RX – 白色到白色,TX – 绿色到绿色,GND – 黑色到黑色,VCC – 红色到红色
在本教程中,我们不会使用 EZO-CO2 传感器上的警报引脚。您可以忽略传感器电缆外壳上的最后一个“蓝色”引脚。
在继续下一步之前,确保所有跨接电缆都完全连接到 EZO-CO2 传感器和 Arduino Uno 板上。

第 3 步:现在你正在玩弄权力
使用 USB 电缆类型 A – B 公头/公头,将一端连接到您的 PC,另一端连接到 Arduino Uno 板……相信我,您会知道哪一端连接到哪里!
将 USB 电缆连接到两端后,您会注意到 Arduino 上的 LED 现在亮起并闪烁。查看 EZO-CO2 传感器的背面,它也应该亮起并闪烁。
边注
所有 Atlas Scientific 传感器都有两种工作模式,UART 和 I2C。这些模式中的每一个都由颜色标识。如果您的传感器呈绿色闪烁,则您处于 UART 模式。如果传感器为蓝色,则表示您处于 I2C 模式。
默认情况下,所有 Atlas Scientific 传感器都应处于 UART 模式。但是,如果您的 EZO-CO2 传感器为蓝色(I2C 模式),请参阅数据表以了解如何更改模式。
我们都完成了接线,现在是有趣的部分。
第四步:刷代码
如果您的计算机上尚未安装 Arduino IDE 软件,请立即安装,因为我们将在本教程的最后一部分使用它。您可以单击此处下载 Arduino IDE 软件。
通常,在本教程的这一部分,我们将向您展示如何编写 EZO-CO2 传感器的代码,但谁有时间做这些?!因此,我们只需单击此处直接下载它!
提取示例代码 *.ino 文件并运行它。Arduino IDE 软件会通知您 *.ino 文件需要放在它自己的草图文件夹中,只需单击 OK 继续。您现在应该在 Arduino IDE 软件中。
我们几乎准备好从 EZO-CO2 传感器读取读数,但在此之前,我们必须确保 Arduino IDE 软件知道我们正在使用哪个板。转到工具 > 板 > Arduino AVR 板 > 并确保选择了 Arduino Uno。
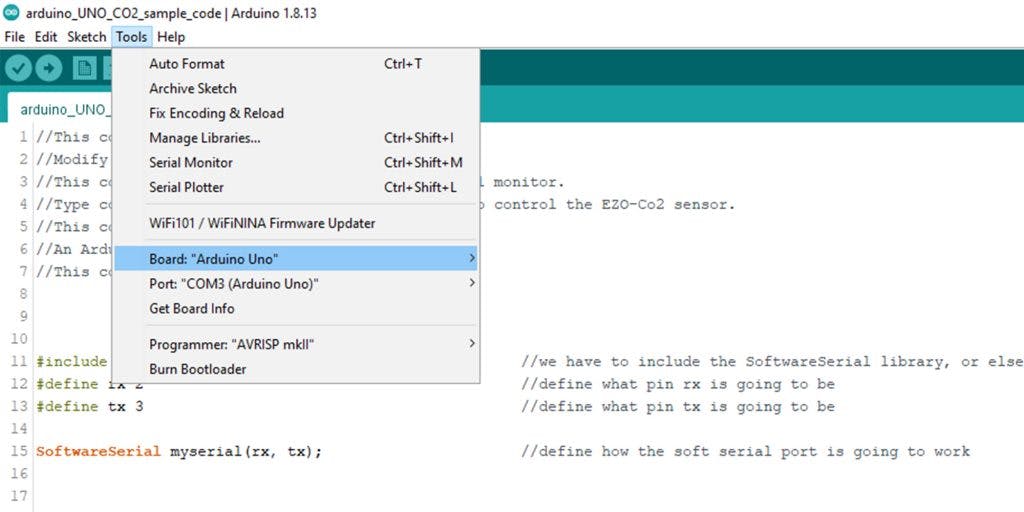
最后,您必须告诉软件 Arduino Uno 板连接到计算机上的哪个 COM 端口。转到工具 > 端口 > 并选择正确的 COM 端口。
现在一切都已正确设置,代码已准备就绪,按下上传按钮(位于左上角),它将直接将代码上传到您的 Arduino Uno 板。
现在,您可以开始从 EZO-CO2 传感器获取读数。在 Arduino IDE 软件中,打开串行监视器(位于右上角)并确保将其设置为仅附加回车并将波特率设置为 9600。
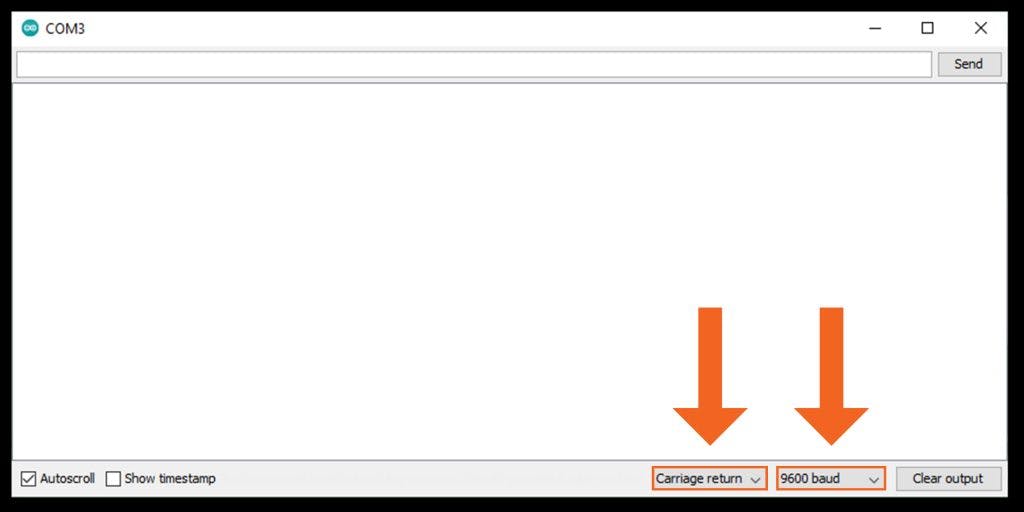
边注
当 EZO-CO2 传感器首次通电时,传感器必须先预热,然后才能输出读数。预热过程需要 10 秒才能完全预热。
在运行的前 10 秒内,输出将是: *warm
请务必查看 EZO-CO2 传感器数据表以获取命令和其他有用信息。
声明:本文内容及配图由入驻作者撰写或者入驻合作网站授权转载。文章观点仅代表作者本人,不代表电子发烧友网立场。文章及其配图仅供工程师学习之用,如有内容侵权或者其他违规问题,请联系本站处理。 举报投诉
- 相关下载
- 相关文章







