
资料下载

使用BMP280-DHT11的Arduino气象站
描述
在本教程中,我们将学习如何制作一个在 LCD 显示屏 TFT 7735 上显示温度、湿度和压力的气象站
第 1 步:您需要什么

- Arduino UNO(或任何其他 Arduino)
- 液晶显示器 TFT 7735
- BMP280 传感器
- DHT11传感器
- 跳线
- 面包板
- Visuino 程序:下载 Visuino
第 2 步:电路
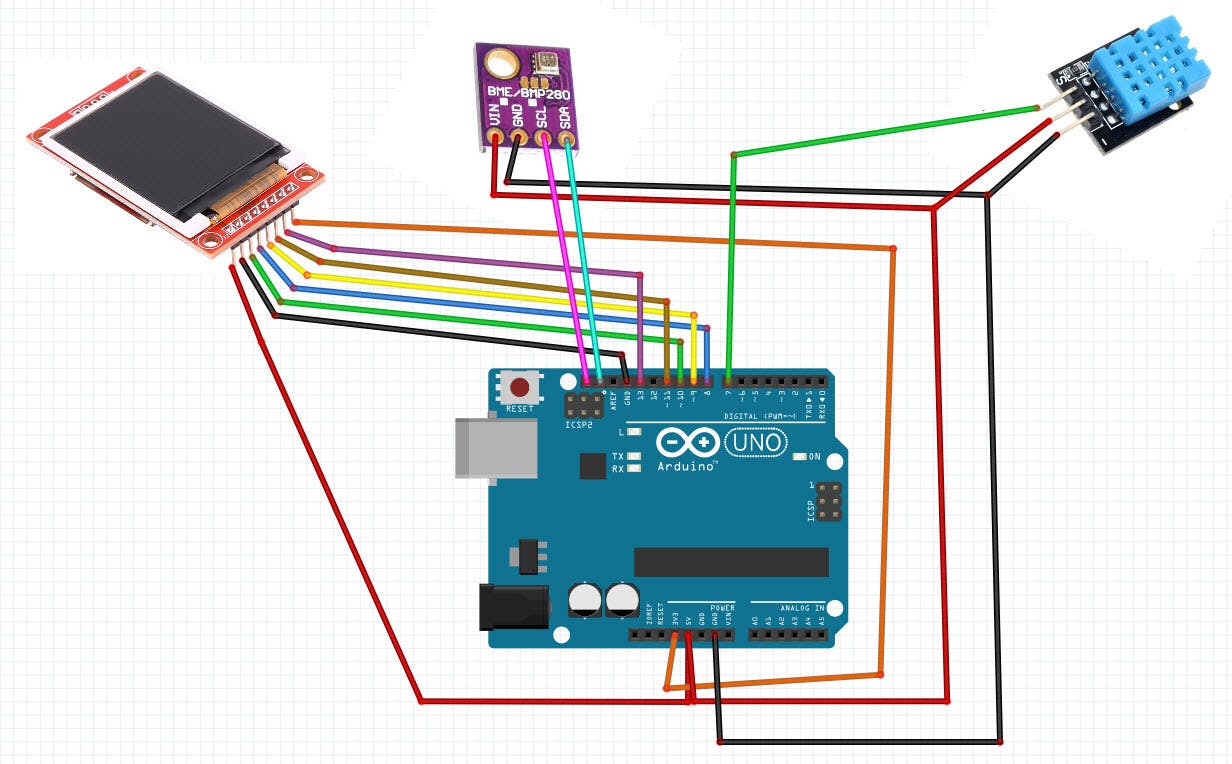
液晶屏 ST7735
连接:
- 1.8 TFT 显示屏 PIN [LED] 至 Arduino PIN [3.3 V]
- 1.8 TFT 显示屏 PIN [SCK] 转 Arduino PIN [13]
- 1.8 TFT 显示屏 PIN [SDA] 转 Arduino PIN [11]
- 1.8 TFT 显示屏 PIN [A0 或 DC] 到 Arduino PIN [9]
- 1.8 TFT 显示 PIN [RESET] 到 Arduino PIN [8]
- 1.8 TFT 显示屏 PIN [CS] 转 Arduino PIN [10]
- 1.8 TFT Display PIN [GND] to Arduino PIN [GND]
- 1.8 TFT 显示 PIN [VCC] 到 Arduino PIN [5V]
注意:某些 Arduino 开发板具有不同的 SPI 引脚,因此请务必检查您的开发板文档。
BMP280 传感器
- 将引脚 [VIN] 连接到 Arduino [V5]
- 将引脚 [GND] 连接到 Arduino 引脚 [GND]
- 将引脚 [SDA] 连接到 Arduino 引脚 [SDA]
- 将引脚 [SCL] 连接到 Arduino 引脚 [SCL]
DHT11传感器
- 将引脚 [+] 连接到 Arduino [V5]
- 将引脚 [-] 连接到 Arduino 引脚 [GND]
- 将引脚 [S] 连接到 Arduino 数字引脚 [7]
第 3 步:启动 Visuino,并选择 Arduino UNO 板类型
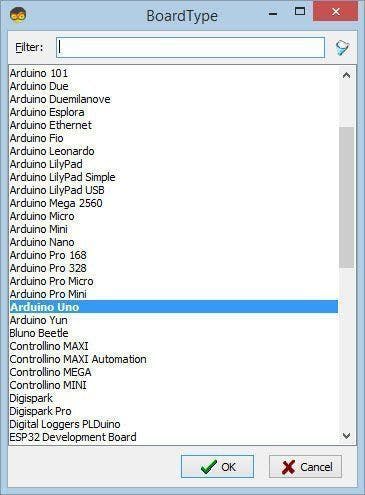
要开始对 Arduino 进行编程,您需要从此处安装 Arduino IDE:https ://www.arduino.cc/ 。
请注意 Arduino IDE 1.6.6 中存在一些严重错误。请确保您安装的是 1.6.7 或更高版本,否则本教程将无法运行!如果您还没有完成,请按照本教程中的步骤设置 Arduino IDE 以对 Arduino UNO 进行编程!Visuino:https ://www.visuino.eu也需要安装。如图1所示启动Visuino 单击Visuino中Arduino组件(图1)上的“工具”按钮 出现对话框时,选择“Arduino UNO”,如图2所示
第 4 步:在 Visuino 添加组件
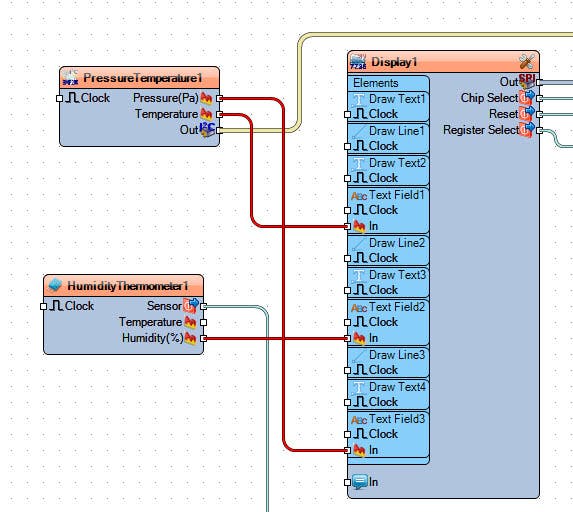
- 添加“压力温度 BMP280 I2C”组件
- 添加“温湿度计DHT11/21/22/AM2301”组件
- 添加“TFT彩色显示器ST7735”组件
第 5 步:在 Visuino 中设置组件
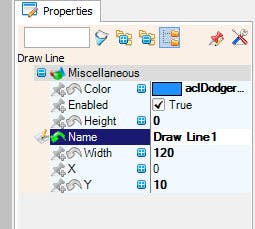
- 选择“Display1”并将“Orientation”设置为goDown(这将改变显示的方向)
注意:如果显示不起作用,请尝试更改属性窗口下的类型
双击“Display1”并在元素窗口中展开右侧的“Text”和“Lines”并拖动到左侧:
- 4X“绘制文字”
- 3X“画线”
- 3X“文本字段”
在左侧选择:-“绘制文本 1”并在属性窗口中将“大小”设置为 1,将“颜色”设置为 aclDodgerBlue,将“X”设置为 17,将“文本”设置为气象站
- “Draw Line1”并在属性窗口中将“Height”设置为 0,将“Width”设置为 120,将“Color”设置为 aclDodgerBlue,将“Y”设置为 0 -“Draw Text2”并在属性窗口中将“Size”设置为 1 ,“颜色”为 aclRed,“X”为 30,“Y”为 15,“文本”为温度
- “Text Field1”并在属性窗口中将“Size”设置为 2,将“Color”设置为 aclYellow,将“X”设置为 30,将“Y”设置为 30 - “Draw Line2”并在属性窗口中将“Height”设置为 0 ,“宽度”为 120,“颜色”为 aclDodgerBlue,“Y”为 50-“绘制文本 3”,并在属性窗口中将“大小”设置为 1,“颜色”为 aclAqua,“X”为 40 和“Y”到 55,“文本”到 HUMIDITY-“文本字段 2”,在属性窗口中将“大小”设置为 2,“颜色”到 aclYellow,“X”到 30,“Y”到 70-“画线 3”,然后在属性窗口将“高度”设置为 0,将“宽度”设置为 120,将“颜色”设置为 aclDodgerBlue,将“Y”设置为 90-Draw Text4”并在属性窗口中将“Size”设置为 1,将“Color”设置为 aclWhite,将“X”设置为 40,将“Y”设置为 95,将“Text”设置为 PRESSURE-“Text Field3”,并在属性窗口中设置“ “尺寸”为 2,“颜色”为 aclYellow,“X”为 15,“Y”为 110
第 6 步:在 Visuino Connect 组件中
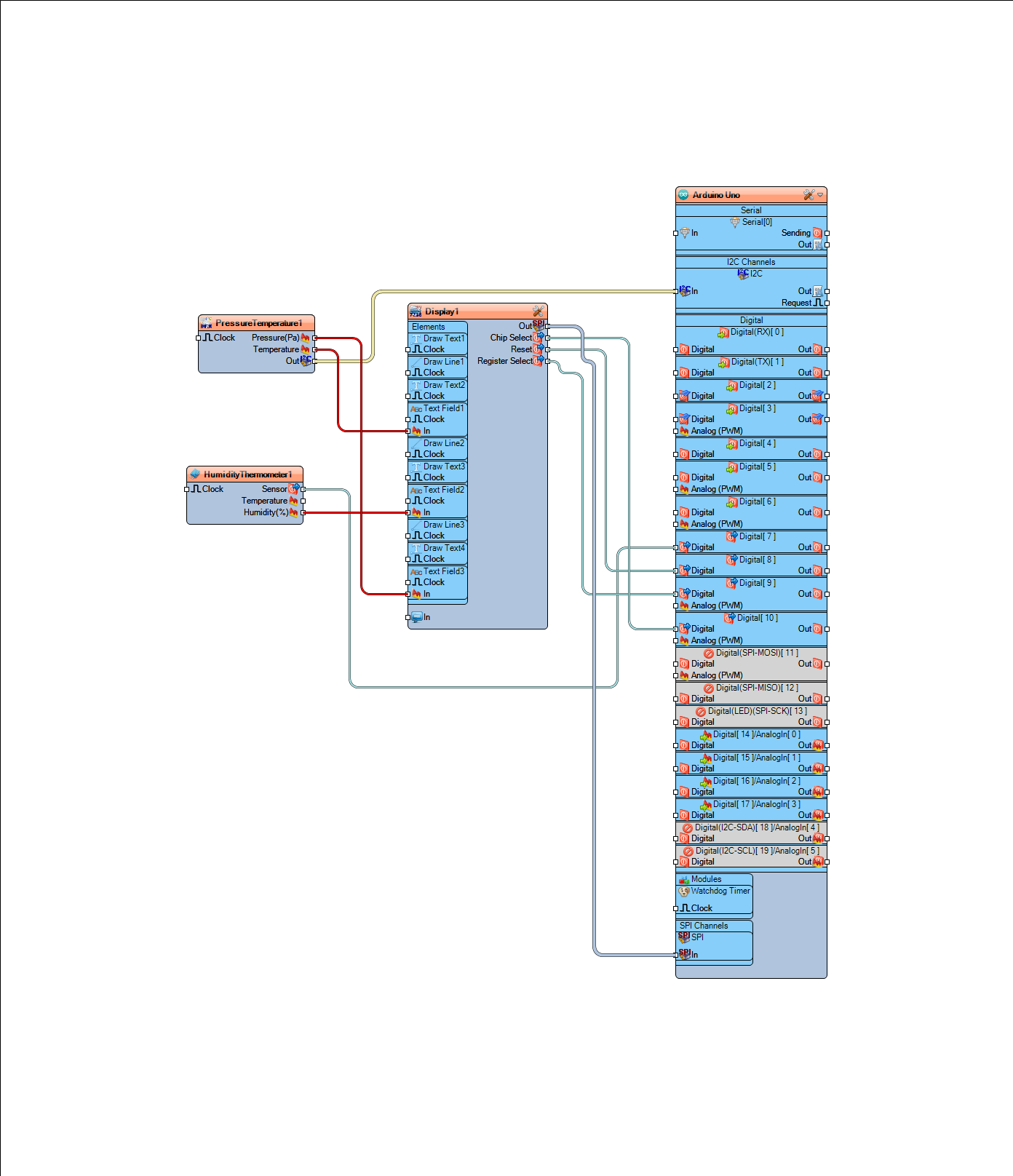
- 将“PressureTemperature1”引脚 [Out] 连接到 Arduino I2C [In]
- 将“PressureTemperature1”引脚 [Pressure] 连接到 Display1>TextField3 [In]
- 将“PressureTemperature1”引脚 [Temperature] 连接到 Display1>TextField1 [In]
- 将“HumidityThermometer1”引脚 [Humidity] 连接到 Display1>TextField2 [In]
- 将“HumidityThermometer1”引脚 [Out] 连接到 Arduino 数字引脚 [7]
- 将“Display1”组件引脚 [Out] 连接到 Arduino 引脚 SPI [In]
- 将“Display1”组件引脚 [Chip Select] 连接到 Arduino Digital 引脚 [10]
- 将“Display1”组件引脚 [Reset] 连接到 Arduino 数字引脚 [8]
- 将“Display1”组件引脚 [Register Select] 连接到 Arduino Digital 引脚 [9]
第 7 步:生成、编译和上传 Arduino 代码
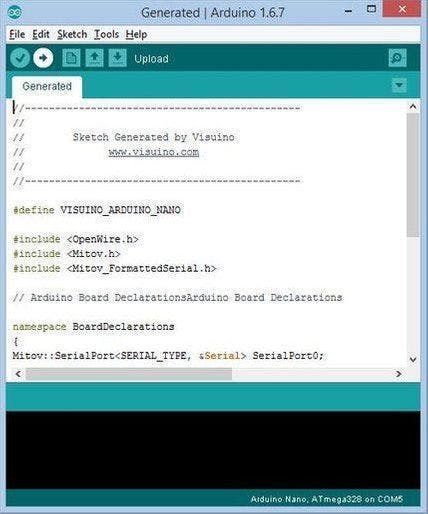
在Visuino中,按F9或点击图1所示按钮生成Arduino代码,打开Arduino IDE
在Arduino IDE中,点击上传按钮,编译并上传代码(图2)
第 8 步:播放
如果为 Arduino UNO 模块供电,LCD 将开始显示当前值(温度、湿度、压力)
恭喜!您已经使用 Visuino 完成了您的项目。还附上了我为本教程创建的 Visuino 项目,您可以在此处下载并在 Visuino 中打开它:https ://www.visuino.eu
声明:本文内容及配图由入驻作者撰写或者入驻合作网站授权转载。文章观点仅代表作者本人,不代表电子发烧友网立场。文章及其配图仅供工程师学习之用,如有内容侵权或者其他违规问题,请联系本站处理。 举报投诉
- 相关下载
- 相关文章






