
资料下载

Arduino Uno入门
描述
让我们开始使用Arduino 来运行我们的第一个程序。我们可以将 Arduino 板与不同的机器一起使用,例如。windows、apple、Ubuntu、mobile 等,但在这里,我将讨论 windows 操作系统以及其他一些操作系统。首先,我讨论如何与 Windows 操作系统交互。
你需要什么
- Arduino Uno 亚马逊
- USB Cable AB(公头(通常用于打印机) 亚马逊
- 笔记本电脑/台式机(Windows 7、8、10)
- IDE 软件
- LED(您可以选择任何颜色) 亚马逊
- 电阻(230 欧姆值) 亚马逊
下载软件 (IDE)
从官方 Arduino 网站获取最新版本并将其安装在您的系统上。集成开发环境 (IDE) 可以在 Windows、Linux(32 位和 64 位)和 Mac 上运行。
让我们在下载软件 IDE 并在您的系统上安装之后开始。图标将显示在桌面上。现在只需使用标准 B USB 电缆插入 USB 端子,板上的状态 LED 就会亮起。
1) USB 用于为开发 板供电
2)上传程序到板子
3) 用于计算机与板卡之间的通信
开始连接
现在,您需要检查系统上的驱动程序可用性。为此,请按照以下步骤进入我的电脑→属性→设备管理器,将打开一个弹出窗口,如图所示
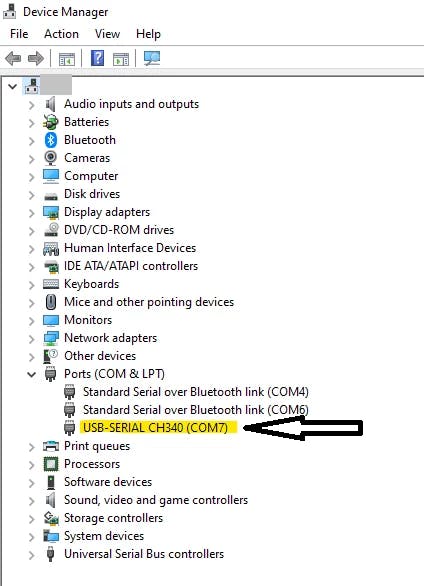
图片中突出显示。如果您在端口(COM 和 LPT)下找到了 USB 串行设备,那么请检查其他设备并找到未知设备。右键单击更新驱动程序或需要检查您的 UNO 板上的 USB 串行端口 IC 芯片。
大多数情况下,Windows XP、Vista、7 或 10 会自动检测驱动程序。对于通信,一些板使用 Atmega16/FTDI 232 芯片/CH 340 芯片。就我而言,它是 CH340 并自动检测到。
MAC OSX 安装
下载 IDE 环境的最新磁盘映像 (dmg) 文件。打开。DMG 文件,将图标拖到 Applications 文件夹。
此外,对于在 Linux (32 位和 64 位)和 Mac OS X上的安装。
探索IDE环境
安装成功后,打开开发环境启动你的第一个程序。打开集成开发环境(IDE)后,会如下图所示。
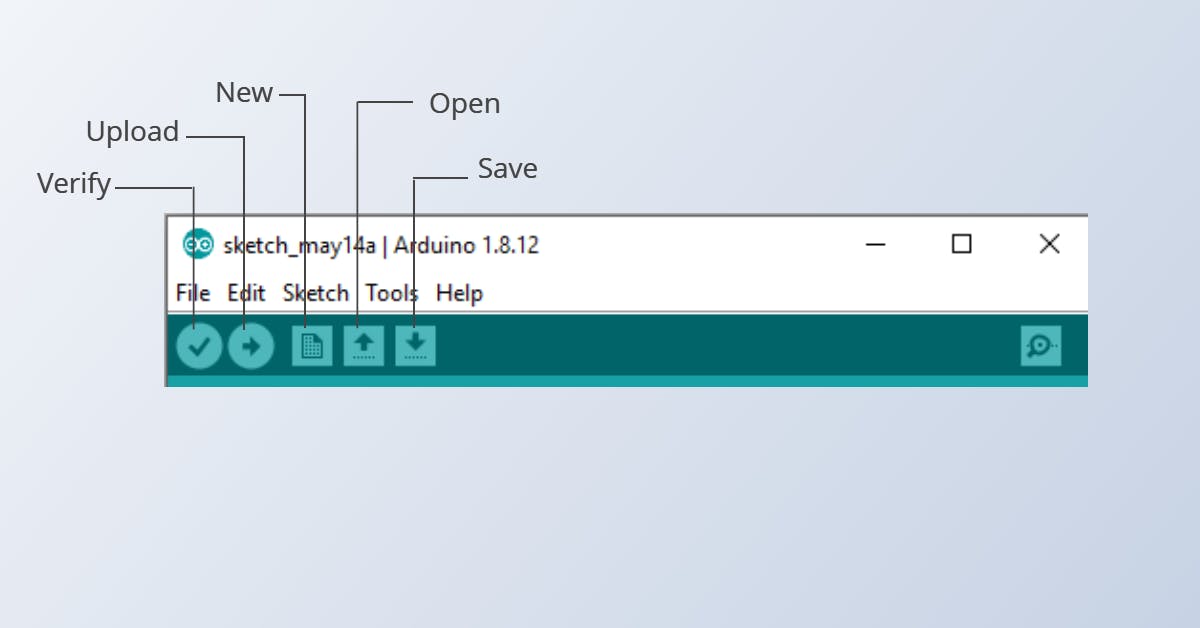
一些按钮在菜单栏中,首先要了解功能很重要
新建 - 它启动一个新程序/编写一个新代码。
打开 - 通过此选项,您可以打开现有程序。
保存 - 它将保存程序。
验证 - 之前验证,上传程序/编译代码(有时发现我们可以纠正错误问题)
Upload-它将程序上传到芯片。
打开 Led 闪烁程序
开始您的第一个闪烁程序,由 File → Example → 01 引导。Basics → Blink 将启动闪烁的 LED 程序。
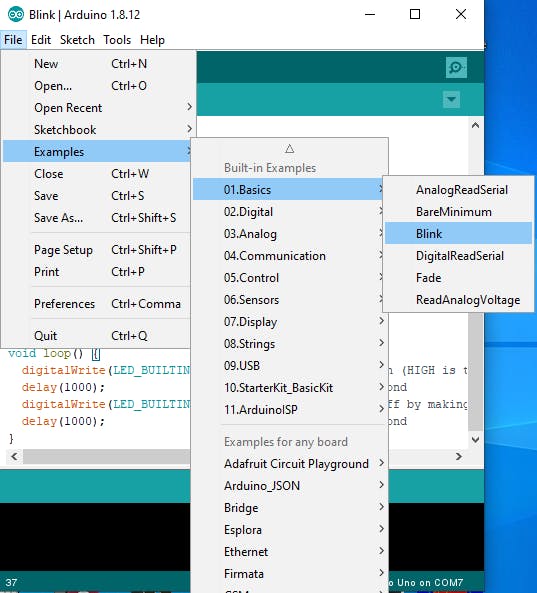
Ide中的板选择
现在您需要进入工具菜单并选择电路板。
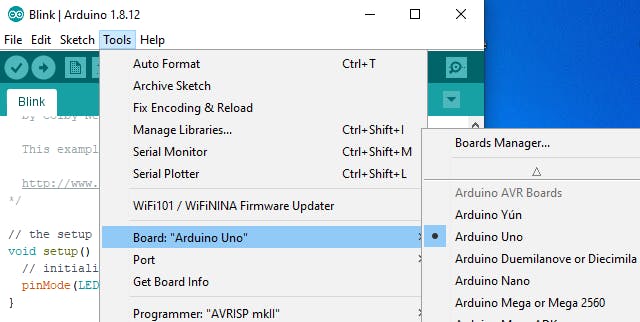
如何选择端口
之后,再次在工具菜单中选择端口,它会与COM端口一起显示在底部,如图
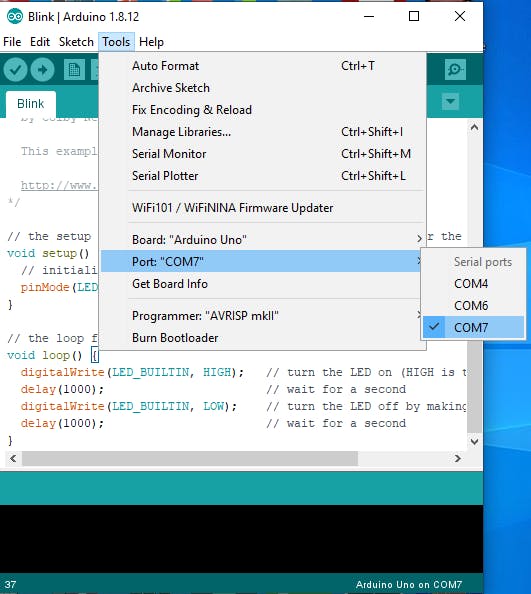
上传第一个 LED 闪烁程序
上传程序并开始使用Arduino Uno Ide后, 您会看到,几秒钟后,pin #13 附近的 LED 将闪烁,因为它是开始,恭喜,现在在板上安排 LED 电路和 230 欧姆电阻串联
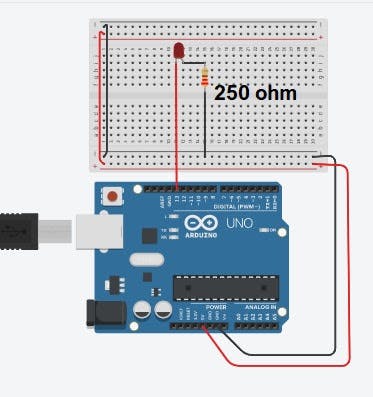
您可以更改闪烁时间来更改代码,我将其定义为 延迟(1000); 1000 = 01 秒。您可以通过更改值来更改 ON/OFF 时间。
声明:本文内容及配图由入驻作者撰写或者入驻合作网站授权转载。文章观点仅代表作者本人,不代表电子发烧友网立场。文章及其配图仅供工程师学习之用,如有内容侵权或者其他违规问题,请联系本站处理。 举报投诉
- 相关下载
- 相关文章






