
资料下载

构建低成本Arduino Mini CNC绘图仪
描述
在这个项目中,我将向您展示如何轻松构建自己的低成本 Arduino Mini CNC 绘图仪!
对于 X 和 Y 轴,我们将使用来自两个 dvd/cd rom 的步进电机和导轨!打印区域最大为 4x4cm。
因为它适用于串行通信,您还可以使用蓝牙模块(如 HC-06)通过计算机蓝牙连接无线打印您的东西!
我已经使用了这个站点的代码,所以我需要感谢 Makerblog.at 与我们分享这个。
不要害怕构建它,非常容易!本教程也是为初学者制作的!
让我们开始吧!
第 1 步:您将需要什么
对于这个项目,您将需要:
初学者零件清单:
- 阿杜诺
- 面包板
- 2x L293D IC 电机驱动器
- 迷你伺服电机
- 2 个 DVD/CD 驱动器
'pro' 的零件清单:
- ATmega328p(带有 Arduino 引导加载程序)*
- 28针DIP IC插座
- 16MHz晶体振荡器
- 2x 22pF 和 1x 100nF 电容器
- 10K电阻
- USB 转串口适配器**
- 2x L293D IC
- 迷你伺服电机
- 2 个 DVD/CD 驱动器
- 原型PCB电路板条板
- 4x 2pins 螺丝端子连接器(或 2x 4pins 螺丝端子连接器)***
*您还需要一个 Arduino UNO 板来对 ATmega328 微型处理器进行编程
**USB 转串口适配器将允许电路通过 USB 电缆与计算机通信,就像 Arduino uno 一样。
***为什么要使用螺丝端子连接器?因为在找到正确的工作组合之前,您不想焊接和拆焊步进电机的电缆。
工具(仅适用于“专业”零件清单):
- 螺丝刀
- 烙铁
- 焊接
- 切割工具(例如 Dremel)(可选用于切割塑料零件)
- 胶水
第 2 步:拆卸 DVD/CD 驱动器

开始建造这台数控机床的第一步是拆卸两个 dvd/cd 驱动器并取下步进电机。使用螺丝刀将它们打开并从导轨上取下它们。
下一步是为这台 CNC 机床选择我们的基地。我使用了剩余的 dvd '垃圾' 材料中的一个表面。
最后,我们需要找到一些东西将其中一个步进导轨垂直连接到我们的结构上。(您将在下一步中理解我的意思)观看上图。
第 3 步:X 和 Y 轴


在上面的第一张图片中,您将看到我们 CNC 机床的 Y 轴。把它贴在你的表面上,在这部分你需要一些螺丝和螺母。
在第二张图片中,您将看到 X 和 Y 轴。X 轴连接到我从剩余的“垃圾”材料中取出的两个塑料部件上。我剪了它以适应结构。
这是一个简单的程序。只需确保将 Y 轴直接放置在 CNC 底座上,并将 X 轴垂直放置在此(90 度)。
第 4 步:Z 轴

这是我们建设中最困难的部分。
你需要一些东西将它连接到 X 轴,一个平面上。在该表面上,您将连接伺服电机(Z 轴)和笔座。笔(或铅笔)必须能够在伺服电机的帮助下上下移动。
观看上面的图片,了解你需要做什么来获得 Z 轴。
小费!动用你的想象力 ;)
第五步:纸基

现在您必须在 Y 轴上附加一个木头(或塑料)表面(5x5cm 就可以了)。
在此您将放置纸张以打印您的文本或图像!
请记住,打印区域为 4x4cm。
第 6 步:电路
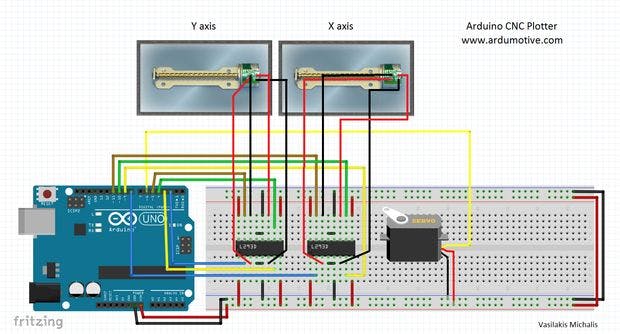
现在我们已经准备好收缩,是时候构建电路并测试步进电机(X 和 Y 轴)了。
用面包板电路原理图观看上面的图像。
步进电机接线是需要耐心的。在下一步中,您将找到 x 和 y 轴的“测试”代码。如果您的步进器无法正常工作,您必须通过更改它们与 L293D IC 之间的电缆来找到正确的工作组合。
在我的 cnc 上,X 轴电机连接是:L293 A:引脚 1 和 3 和 B:2 和 4,但在 Y 轴电机连接是 A:1 和 2 和 B:3 和 4。
第 7 步:测试 X 和 Y 轴运动
这是使用 codebender 嵌入的 X 和 Y 轴测试代码!
对于 X 轴:
对于 Y 轴:
如果您在此处看到任何动作,则表示步进电机接线正确!
不行的话换线试试。。。
第 8 步:上传 CNC 代码
这是使用 codebender 嵌入的主要 CNC 代码!
在这部分你会看到你的笔上升了。如果没有,请更改控制伺服电机的 penUp 和 penDown 变量。
按下“在 Arduino 上运行”按钮并从浏览器对您的电路板进行编程!
第 9 步:GCTRL 程序
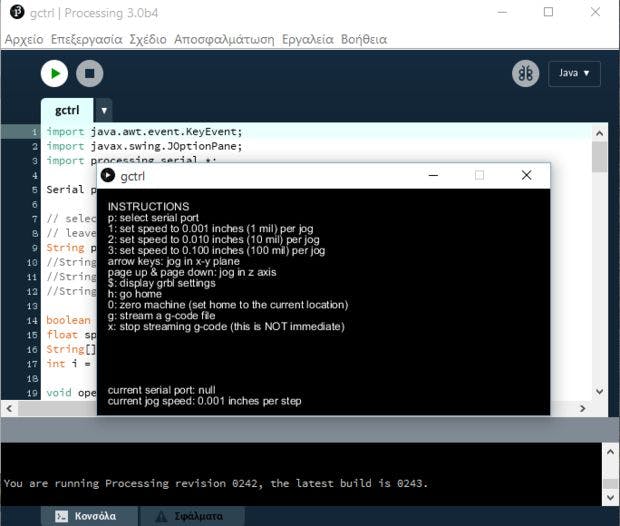
现在我们准备打印我们的第一张图像!为此,我们将使用 gctrl.pde 处理程序。该程序将“gcode”图像发送到 cnc 绘图仪。
什么是gcode?
Gcode 是一个带有 X、Y 和 Z 坐标的文件。此文件的标题设置为:
- M300 S30.00(伺服下降)G1 X10.00 Y10.00 F2500.00
- G1 X20.00 Y10.00 F2500.00
- M300 S50.00 (伺服升起)
从这里下载处理,现在下载并打开 GCTRL.pde 应用程序。
单击“播放”图标/按钮启动程序。
更新!您可以使用 gctrl.exe,在“gctrl exe for windows.zip”文件中查找文件。
~看上图~
现在按“p”并选择您的 Arduino 串行端口。
按“g”并选择“drawing.gcode”文件
(如果出现问题,请按“x”停止绘图仪)
第 10 步:制作自己的 gcode 文件!
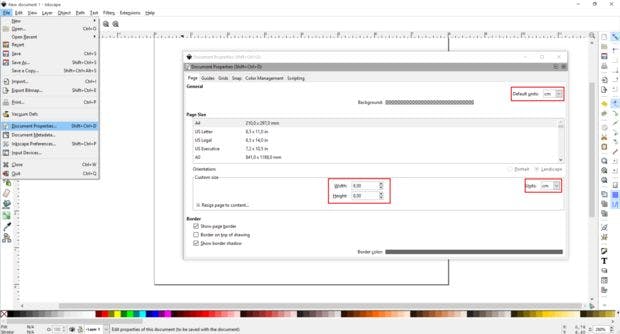
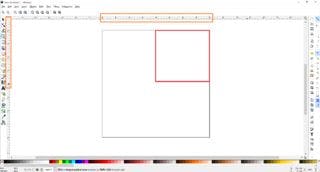
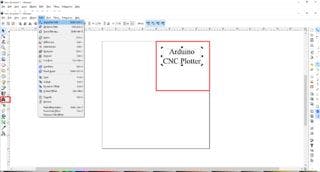
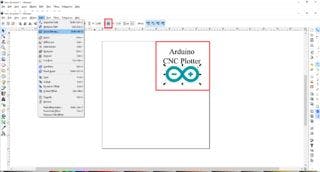
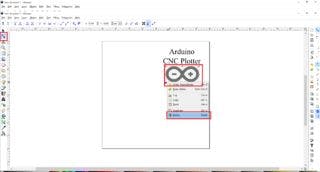
显示所有项目
要制作与这台 cnc 机器兼容的 gcode 文件,您必须使用 Inkscape。
Inkscape 是专业品质的矢量图形软件,可在 Windows、Mac OS X 和 Linux 上运行。全世界的设计专业人士和爱好者都使用它来创建各种各样的图形,例如插图、图标、徽标、图表、地图和网络图形。Inkscape 使用 W3C 开放标准 SVG(可缩放矢量图形)作为其原生格式,并且是免费的开源软件。
从这里下载并安装 Inkscape (重要:下载 0.48.5 版本)
现在您需要安装一个附加组件,可以将图像导出到 gcode 文件。可以在此处找到此附加组件以及安装说明。
设置 Inkscape 以供首次使用
打开 Inkscape,转到文件菜单并单击“文档属性”。请参阅上面的第一张图片并进行更改,确保首先更改为“cm”。现在关闭这个窗口。
我们将使用 4 到 8 厘米范围内的区域。请参见上面的第二张图片。
如何打印文本
放置文本,将字体更改为 Times New Roman,将大小更改为 22。现在单击光标图标并将文本居中,如上面的第三张图片。从菜单中选择路径和“对象到路径”。
如何打印图像
这比文字更难。图像必须具有透明背景。在 Inkscape 中拖放 arduino 徽标图像(从文件中下载)。单击确定进入下一个窗口。现在您必须重新调整图像大小以适合我们的打印区域,请参见上面的第四张图像。单击菜单中的路径和“跟踪位图”。
如上图 5 所示进行更改。单击确定并关闭窗口。现在,移动灰度图像,并删除它后面的颜色之一。再次将灰色图像移动到正确的位置,然后从路径菜单中单击“对象到路径”。上面的第 6 张图像显示了如何删除图像轮廓。
导出为 gcode
最后,进入文件菜单,点击另存为并选择.gcode。在下一个窗口中单击确定。而已!准备好出发!使用 gctrl.pde 应用程序在您的新 Arduino CNC 绘图仪上打印 gcode 文件!
我将在接下来的几天制作一个关于这个过程的视频,因为它有点复杂。我花了很多时间来理解它是如何工作的......
第11步:干得好!
您已成功完成本教程,并且您的办公桌上有自己的 CNC 绘图仪!
我想看看你们 CNC 的照片。
我希望你喜欢这个,在评论中让我知道。
声明:本文内容及配图由入驻作者撰写或者入驻合作网站授权转载。文章观点仅代表作者本人,不代表电子发烧友网立场。文章及其配图仅供工程师学习之用,如有内容侵权或者其他违规问题,请联系本站处理。 举报投诉
- 相关下载
- 相关文章






