
资料下载

×
Arduino Oled带按钮的反转文本
消耗积分:0 |
格式:zip |
大小:0.00 MB |
2023-01-31
描述
第 1 步:您需要什么
- Arduino UNO(或任何其他 Arduino 或 ESP)
- 有机发光显示器
- 1K欧姆电阻
- 按钮
- 跳线
- 面包板
- Visuino 程序:下载 Visuino
第 2 步:电路
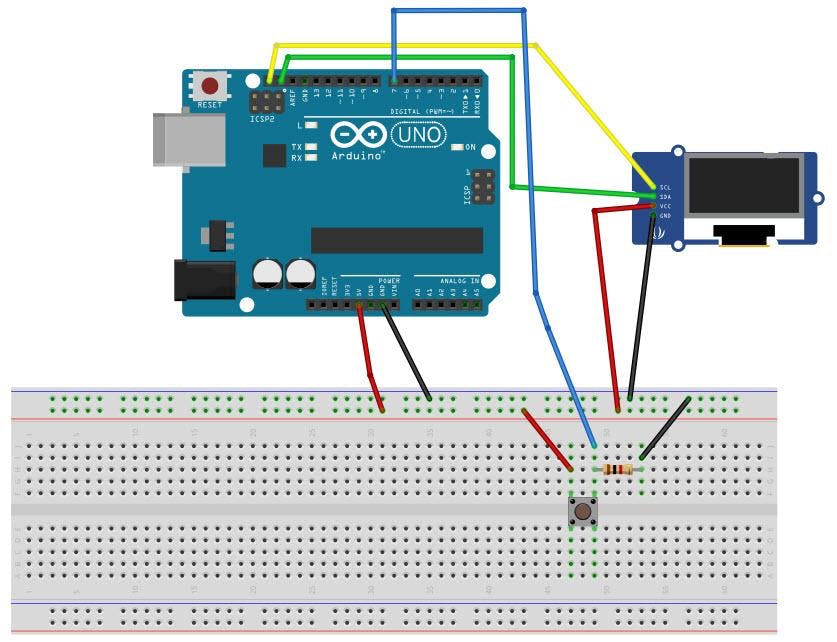
- 将 OLED 显示引脚 [SCL] 连接到 Arduino 引脚 [SCL]
- 将 OLED 显示引脚 [SDA] 连接到 Arduino 引脚 [SDA]
- 将 OLED 显示引脚 [VCC] 连接到 Arduino 引脚 [5v]
- 将 OLED 显示引脚 [GND] 连接到 Arduino 引脚 [GND]
- 将 Arduino 数字引脚 [7] 连接到面包板上的按钮和电阻器
- 将电阻的另一端连接到面包板引脚 [GND]
- 将按钮的其他引脚连接到面包板正极引脚 [5V]
- 将 Arduino 引脚 [5V] 连接到面包板正极引脚 [红线]
- 将 Arduino 引脚 [GND] 连接到面包板负极引脚 [黑线]
第 3 步:启动 Visuino,并选择 Arduino UNO 板类型
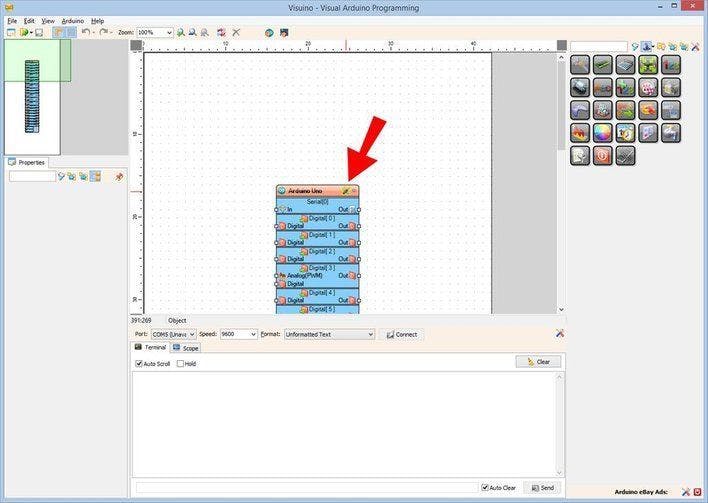
1 / 2
如第一张图所示启动Visuino 单击Visuino中Arduino组件(图1)上的“工具”按钮 出现对话框时,选择“Arduino UNO”,如图2所示
第 4 步:在 Visuino 添加和设置组件
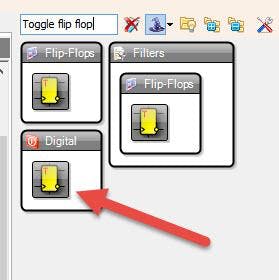
1 / 10
- 添加“ Debounce Button ”组件
- 添加“ Toggle(T) Flip-Flop ”组件
- 添加“数字多源”组件
- 添加“检测边缘”组件
- 添加“ OLED I2C ”组件
- 选择“ DigitalMultiSource1 ”并在属性窗口中将“ Output Pins ”设置为 3
- 选择“ DetectEdge1 ”并在属性窗口中将“ Rising ”设置为 False
- 双击“ DisplayOLED1 ”并在“ Elements ”窗口中:
- 将“填充屏幕”拖到左侧
- 将“ Draw Text ”拖到左侧并在属性窗口中设置“ Size ”为 3,“ Text ”为 Display(或任何其他文本),“ Y ”为 20
- 将另一个“ Draw Text ”拖到左侧并在属性窗口中设置“ Color ”为 tmcBlack,“ Fill Color ”为 tmcWhite,“ Size ”为 3,“ Text ”为 Display(或任何其他文本)和“ Y “至 2
- 关闭“元素”窗口
第 5 步:在 Visuino Connect 组件中
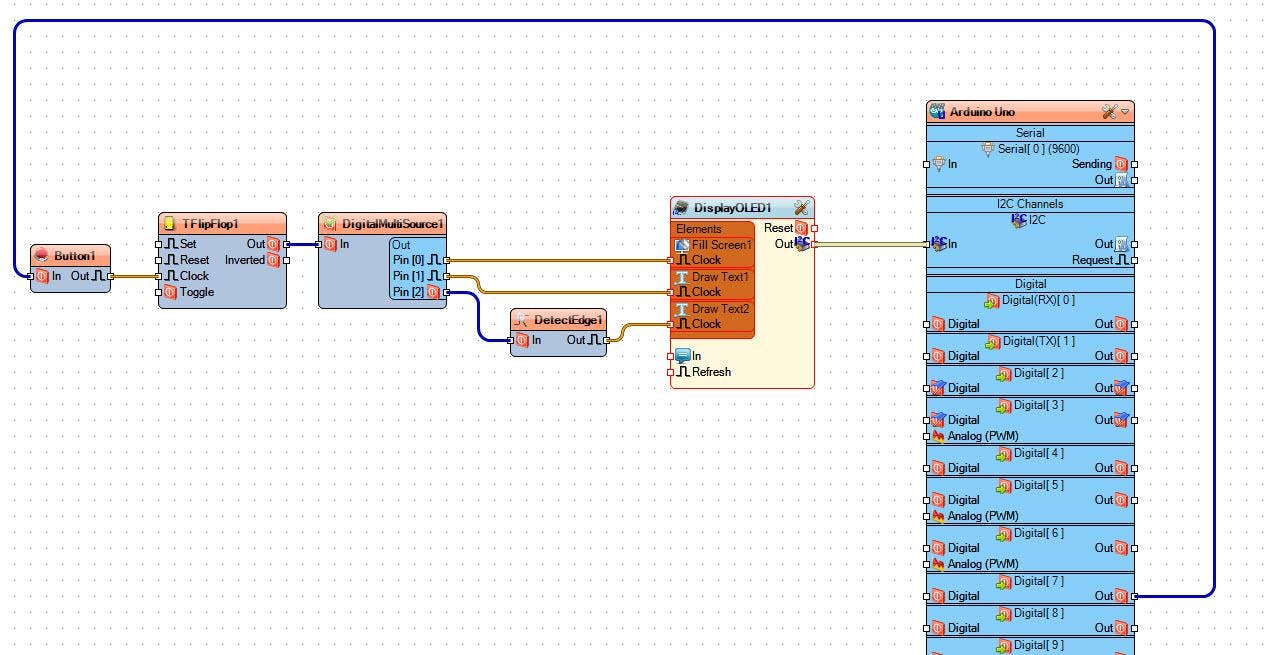
- 将 Arduino 数字引脚 [7] 连接到“Button1”引脚 [In]
- 将“Button1”引脚 [Out] 连接到“TFlipFlop1”引脚 [Clock]
- 将“TFlipFlop1 引脚 [Out]”连接到“DigitalMultiSource1”引脚 [In]
- 将“DigitalMultiSource1”引脚 [0] 连接到“DisplayOLED1” > “Fill Screen1”引脚 [Clock]
- 将“DigitalMultiSource1”引脚 [1] 连接到“DisplayOLED1” > “Draw Text1”引脚 [Clock]
- 将“DigitalMultiSource1”引脚 [2] 连接到“DetectEdge1”引脚 [In]
- 将“DetectEdge1”引脚 [Out] 连接到“DisplayOLED1” > “Draw Text2”引脚 [Clock]
- 将“DisplayOLED1”I2C 引脚 [Out] 连接到 Arduino 板 I2C 引脚 [In]
第 6 步:生成、编译和上传 Arduino 代码
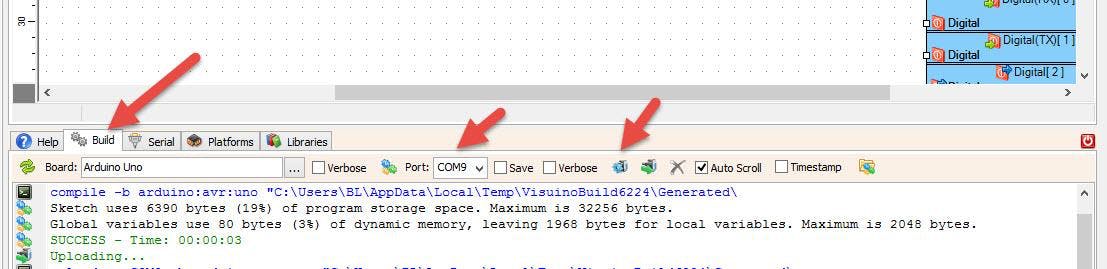
在 Visuino 中,单击底部的“ Build ”选项卡,确保选择了正确的端口,然后单击“Compile/Build and Upload”按钮。
第 7 步:播放
如果为 Arduino 模块供电,OLED 显示屏将显示文本,如果按下按钮,文本颜色将反转。
恭喜!您已经使用 Visuino 完成了您的项目。还附上了我为本教程创建的 Visuino 项目,
声明:本文内容及配图由入驻作者撰写或者入驻合作网站授权转载。文章观点仅代表作者本人,不代表电子发烧友网立场。文章及其配图仅供工程师学习之用,如有内容侵权或者其他违规问题,请联系本站处理。 举报投诉
评论(0)
发评论
- 相关下载
- 相关文章






