
资料下载

DIY手持风扇
描述
大家好,这里有一些很酷的东西,一个完全从头开始制作的 DIY 手持风扇。
我的目标是制作一个我每天外出时都可以使用的小型便携式风扇。
我准备了一个 3D 打印机身并制作了一个定制 PCB,上面装有驱动主电机的所有基本电子设备,我在这里使用的是微型有刷直流电机,它通常用于微型无人机,它声音很大而且非常强大。
至于这个项目的大脑,我使用了 Attiny13A 来控制驱动直流电机的 Mosfet IC。

1 / 3
它的操作很简单,我们首先通过按下 ON-OFF 开关打开此设置。
接下来,我们按下拨动开关启动风扇。
它有两种模式,可以通过单按和双按拨动开关来触发,第一次按下时,此设置以 100% 的速度运行,第二次按下时为 50%,第三次按下时为 OFF 状态。
这篇文章将讲述这台风扇的整个构建过程,让我们开始吧。
所需材料
以下是我在这个项目中使用的材料-
定制电路板
阁楼13A
TP4056
AO4406A
10K电阻0805封装
M7 二极管 SMA
1uF电容1206
1K电阻0805封装
红色 0603 LED
蓝色 0603 LED
开/关
拨动开关
C型端口
3D打印车身套装
直流微刷电机
无人机风扇
10uf 16v电容
锂电池 3.7V 1200mAh
基本概念
1 / 2
我首先准备了一个简单的设置,该设置使用一个 A04406 IC,该 IC 与我们通过按下拨动开关通过 Arduino Nano 控制的直流电机相连。
我使用此设置创建了一个示例板,该示例板使用通过 Attiny13A 控制并由 3.7V 锂电池供电的微型无人机电机。
我首先准备了一个手柄风扇的 3D 模型,以便在测试期间固定电机。
在检查了此设置的电机运行和实用性之后,我开始研究将使用更小的 MCU 而不是 Arduino nano 的原理图。
3D打印设计
1 / 3
首先,我准备了一个简单的 3D 模型,它由两部分组成。
TOP部分装电机,MID部分装电路和锂电池。
我没有准备一个单一的模型,而是将设计分为两个主要部分和一个将气流汇聚到用户身上的网。
TOP 部分固定电机并有一个通道,电机线通过该通道整齐地封闭,然后有一个 MIDDLE 部分通过螺钉固定 TOP 部分和 NET,MIDDLE 部分还固定带锂离子电池的电子电路。
我首先在 Fusion360 中对 PCB 建模,然后使用其轮廓测量来创建将控制风扇叶片的 PCB 设计。
原理图
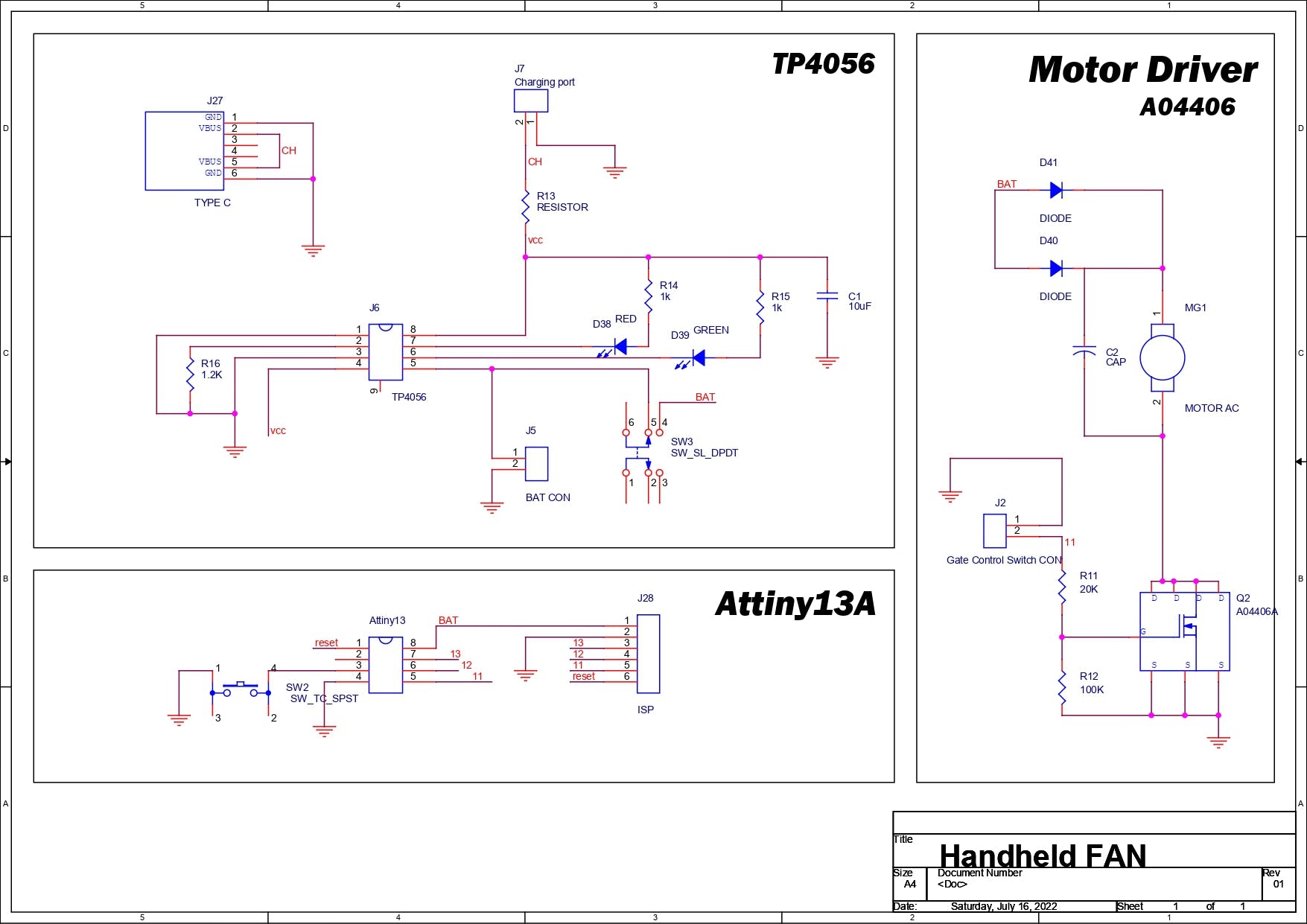
1 / 3
这是我准备的原理图,它由三部分组成,包括用于为锂电池正确充电的 TP4056 IC 设置、作为该项目大脑的 Attiny13A MCU 设置,以及在 mosfet 中配置为开关设置的 A04406 IC 设置用于控制负载,在我们的例子中是直流电机。
TP4056 包含两个 LED 指示灯,红色和蓝色,红色表示电池电量低,蓝色表示充满电。
我还添加了一个 Type C 端口用于充电输入。
Attiny13A 通过一个 10K 电阻与 A04406 IC 的栅极相连,我们通过 Attiny MCU 向栅极提供 PWM 信号来控制电机速度。
至于闪存 Attiny,我添加了一个带有 Attiny 的 ISP 引脚的 CON6 接头引脚,这样我就可以连接一个程序员来烧录引导加载程序并在其中上传代码。
电路板设计
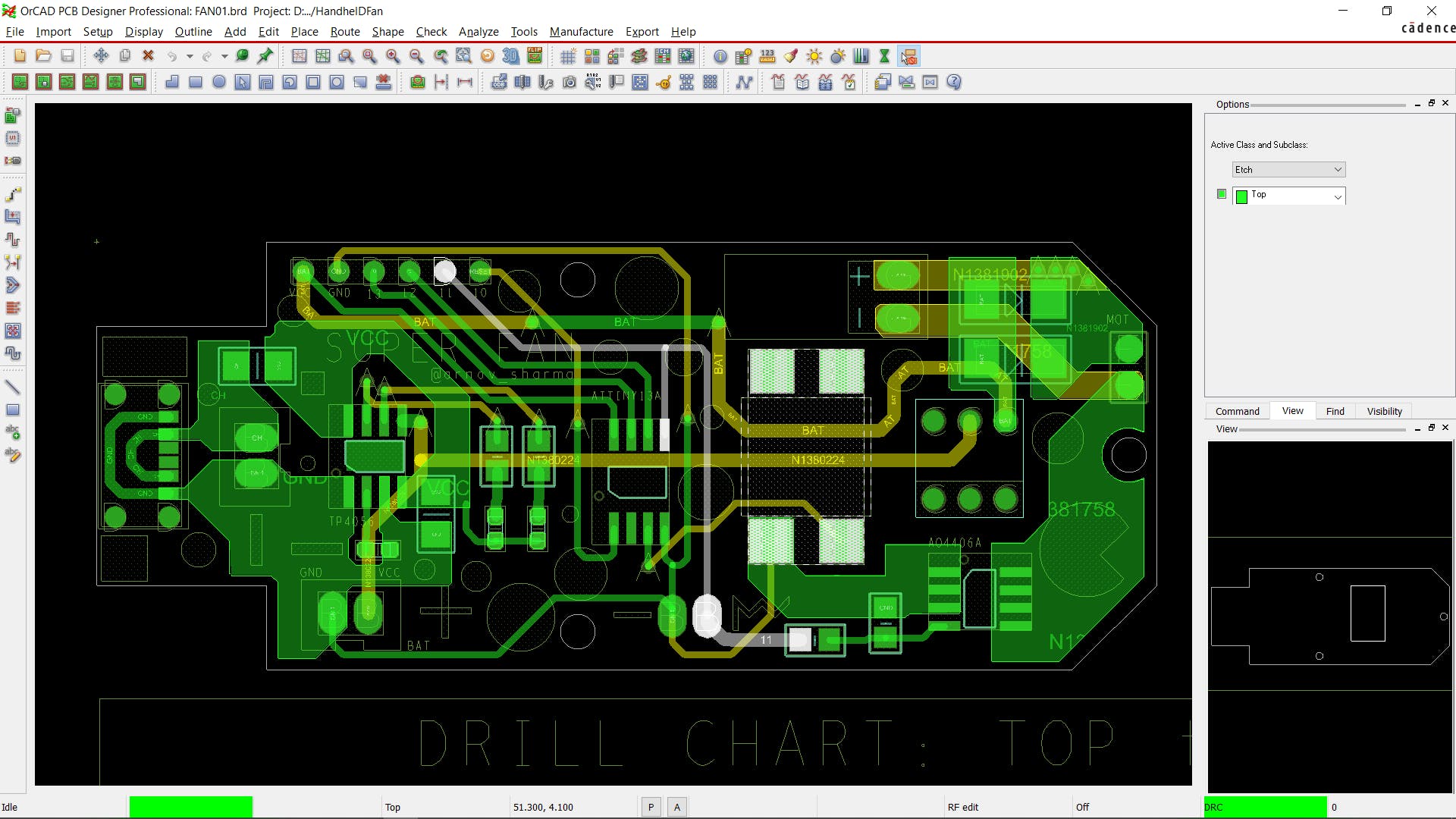
1 / 2
我完成了原理图,然后将其转换为电路板文件,然后我开始处理 PCB 文件。
至于PCB的形状,我使用了fusion360的测量,首先准备好电路板轮廓,然后我把所有的组件都放在它们的位置上,并通过两层的走线和形状将它们连接起来。
最后,我在板上添加了一些随机圆形(丝印层)以增加其美感,因为它们在我将从 PCB 制造商订购的红色阻焊膜上看起来很棒。
从 PCBWAY 获取 PCB

1 / 3
我完成了PCB设计并导出了我上传到PCBWAY的报价页面用于下订单的Gerber数据。
我为这个项目选择 RED Soldermask,因为我已经用 RED PLA 和 RED PCB Color 打印了东西,这将补充风扇的美感,所有东西都是红色的。
我在超快的一周内收到了 PCB。
至于 PCB 的质量,我对每块板都是一流的,而且没有任何错误感到震惊。
整体质量非常好,如果您需要以更低的成本获得优质的 PCB 服务,我建议大家检查一下。
印刷电路板组装
PCB组装过程将有以下步骤。
焊膏点胶
取放过程
热板回流焊
THT 组件
锡膏点胶工艺
1 / 2
第一步是将焊膏涂到每个元件焊盘上。
我们使用熔化温度为140 至 270 °C的常规 Sn-Pb 焊膏。
取放过程
1 / 2
然后,我使用 ESD Tweeaser 仔细挑选每个 SMD 组件并将其一个接一个地放置在指定的位置,最多花费 30 秒,但结果是一个完美的 PCB,所有组件都放置在它们的位置。
热板回流焊
1 / 2
在“PICK & Place Process”之后,我小心翼翼地提起整个电路板并将其放在我的DIY SMT Hotplate上,它和这个项目一样也是自制的。
几分钟后,当加热板达到焊膏熔化温度时,所有组件都将通过此热回流焊工艺进行焊接。
THT 组件
最后,我们将 THT 组件添加到 PCB。(开关、按钮和电容器)
1 / 3
使用主草图闪烁 Attiny13A
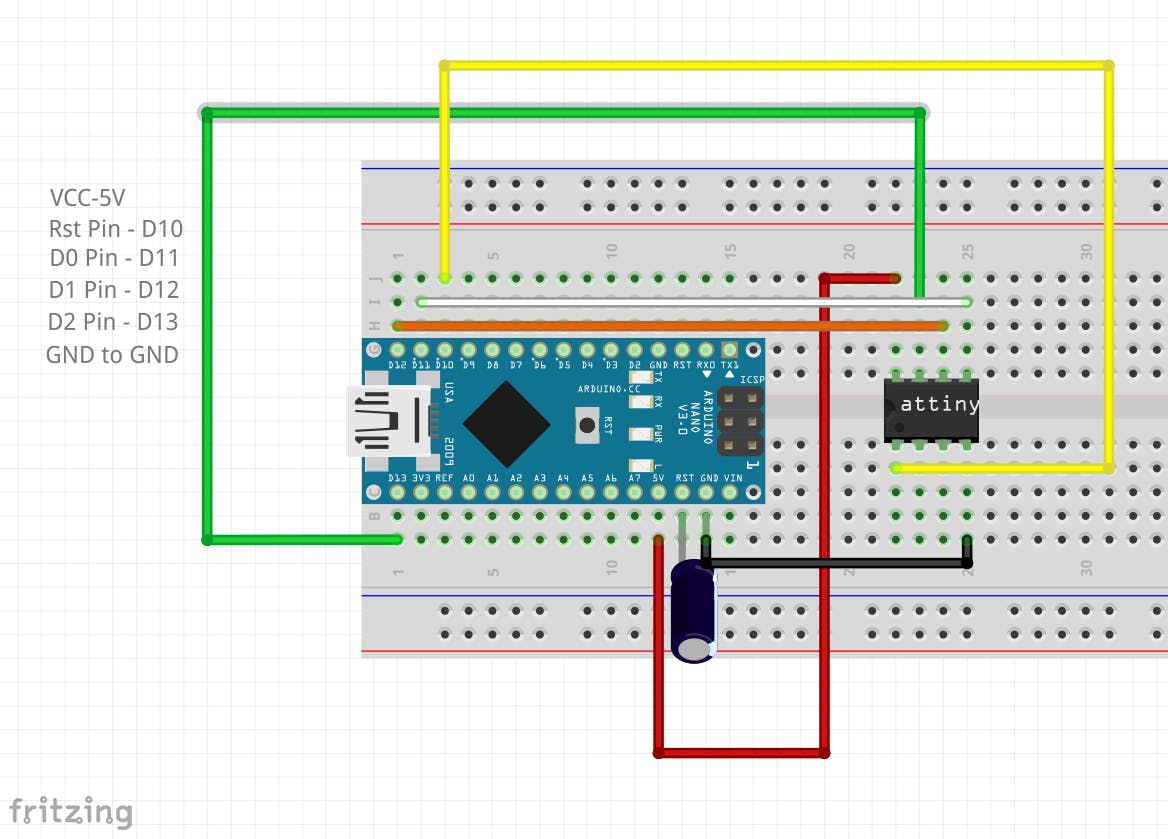
1 / 3
Attiny13A 是一个 AVR MCU,可以通过 USBASP 等 ISP 编程器进行闪存,或者我们可以使用 Arduino Uno 或 Nano 板制作一个简单的 ISP 编程器。
我们转到 Example sketches> Arduino as ISP 并将其上传到 Arduino Nano 板。
接下来,我们在 RST 和 GND 引脚之间添加一个 1uf 电容器,这将阻止 Arduino 在闪烁过程中重置(将 Arduino 作为 ISP Sketch 上传后添加电容器)
现在转到此链接并下载 Attiny13 核心文件 - https://github.com/MCUdude/MicroCore
接下来,我们根据附带的接线图将 Attiny13A 的 SPI 引脚与 Arduino 引脚连接起来。
然后我们转到工具并更改 MCU 并选择 Attiny13。
我们选择正确的端口并将编程器更改为“Arduino as ISP”
接下来,我们点击Burn Bootloader,如果接线正确,你会看到“Done burning Bootloader”的信息。
最后,我们转到草图菜单并选择“使用编程器上传”,然后板子上会闪现当时打开的草图。
1 / 2
为了刷新 MCU,我使用了我现有的 AVR Flasher,它是一个 Arduino Nano,可以将 Arduino 作为 ISP Sketch 运行。
为了将编程器与 Attiny 的 SPI 引脚连接,我使用了一个临时的插头引脚插座,将 Attiny 的 SPI 引脚与 Arduino Nano 连接起来。
这是我使用的主要代码-
const int switchPin = 4;
const int FANPin = 0;
int FANMode = 1;
void setup()
{
pinMode(FANPin, OUTPUT);
pinMode(switchPin, INPUT_PULLUP);
digitalWrite(FANPin, LOW);
}
void loop()
{
if (digitalRead(switchPin) ==LOW)
{
FANMode = FANMode + 1;
if (FANMode == 4)
{
FANMode = 1;
}
}
if (FANMode == 1)
{
digitalWrite(FANPin, LOW);
delay(200);
}
else if (FANMode == 2)
{
digitalWrite(FANPin, HIGH);
delay(200);
}
else if (FANMode == 3)
{
analogWrite(FANPin, 50);
delay(200);
}
//delay(200); // see text
}
添加锂电池
1 / 3
接下来,我们在电路中添加一个电池连接器 UC2515,然后将其与其焊盘焊接在一起。
然后我们将 3.7V 1200mAh 锂电池连接到电路,以便我们可以在下一步中测试输出和其他一些东西。
测试板
1 / 3
接下来,我们打开主开关,然后测量连接电机和电池 GND 的二极管两端的电压。
我们得到 3.6V,这是驱动微型直流电机的准确电压。
至于另一个测试,我们通过插入充电器来检查TP4056是否工作。红色 LED 发光并持续发光一段时间,当电池电压达到 4.2V 时,红色 LED 熄灭,蓝色 LED 开始发光,这意味着电池已充电并且 TP4056 正常工作。
添加电机
1 / 4
接下来,我们通过将电机放置到位,将微型电机添加到 3D 打印的 TOP 机身中。
为了测试此设置是否有效,我通过将电机的电线焊接到 PCB 上的连接器来临时将电机添加到电路中。
然后我首先通过按下主开关打开电路来检查工作情况,然后我们点击一次按钮。
在第一个 Tap 电机以 100% 的速度运行时,第二个 Tap 将速度降低 50%,第三个 Tap 则完全关闭电机。
装配过程
1 / 6
测试电路板工作后,我们继续下一步也是最后一步,即组装风扇。
我们首先将电机的电线放在 MID Body 中,然后从底部使用螺丝将 TOP Part 和 MID Body 连接在一起。
接下来,我们将网放置到位,并使用两个螺丝将其固定到位。
然后我们用电路焊接电机线,然后将锂电池连接到电路
接下来,我们将电路放置到位,并用三个螺丝将电路和电池固定到位,组装完成。
结果
1 / 4
这是这个内置的结果,一个工作的手持直流风扇!
它响亮且超级棒,也很实用。我们可以把它带到外面并用它来散热。
This is the first and final edition of this project, so far I haven't encountered any problem with it but if anything does come up then I'll start work on V2 of this project.
Till then, stay tuned. Special thanks to PCBWAY for supporting this project, do check them out for getting great PCB Service for less cost.
Peace out
声明:本文内容及配图由入驻作者撰写或者入驻合作网站授权转载。文章观点仅代表作者本人,不代表电子发烧友网立场。文章及其配图仅供工程师学习之用,如有内容侵权或者其他违规问题,请联系本站处理。 举报投诉
- 相关下载
- 相关文章





